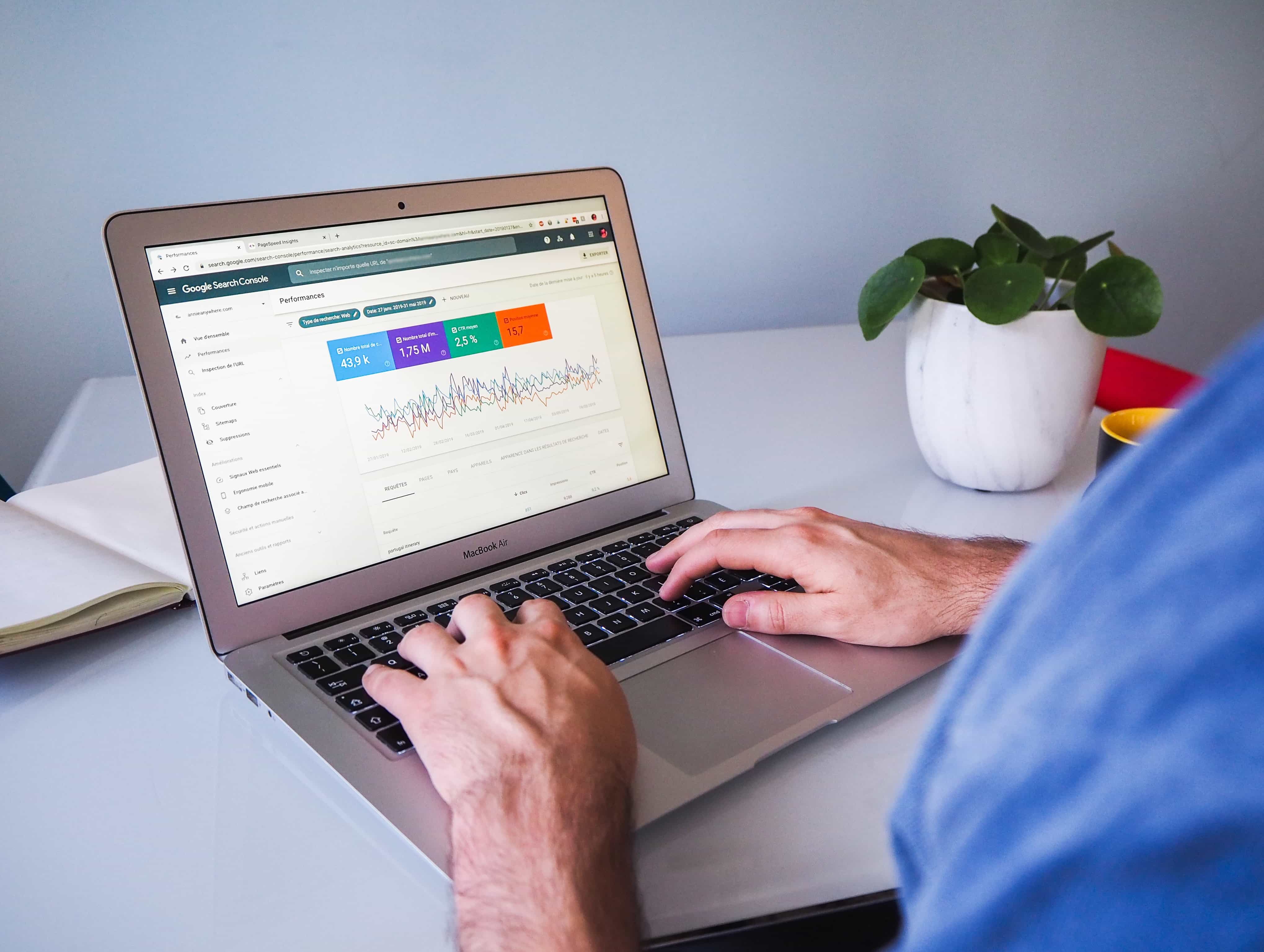Instalasi Sistem Operasi Linux Debian Pada VMware
Pada postingan kali ini, saya akan memberikan tutorial tentang cara menginstal Sistem Operasi Linux Debian di VMware. Mungkin sebagian dari kalian masih belum memahami prosesnya.
Saya asumsikan kamu telah mendownload bahan-bahannya, yaitu:
- Sistem Operasi Linux Debian
- VMware Workstation
Disini saya menggunakan Debian versi 10.3.0 64-bit dan VMware Workstation versi 15.5. Jika versi yang kamu miliki berbeda dengan tutorial ini, maka itu tidak masalah. Karena secara keseluruhan tahap-tahapnya tidak jauh berbeda.
Berikut ini langkah-langkah instalasi Sistem Operasi Linux Debian Pada VMware
1. Siapkan aplikasi VMware Workstation yang sudah terinstal di komputer.
2. Klik File –> New –> Virtual Machine atau tekan Ctrl+N.

3. Pilih Typical yang direkomendasikan oleh VMware, klik Next.

4. Cari lokasi ISO Debian dengan mengklik Browse.


5. Setelah itu klik Next.

6. Beri nama untuk mesin virtual kamu, dibawah itu adalah lokasi dimana mesin virtual berada, kemudian klik Next.

7. Memilih kapasitas disk, menyesuaikan penggunaannya, disini saya hanya menggunakan setelan default saja. Setelah itu klik Next.

8. Setelah itu akan muncul window yang berisikan keterangan dari mesin Virtual yang akan digunakan, setelah semuannya selesai klik Finish.

9. Tampilan utama instalasi Debian, pilih Instal lalu tekan Enter. Untuk berpindah bisa menggunakan “Tab” dan "arah" pada keyboard.

10. Pilih bahasa, karena saya orang Indonesia, maka saya memilih bahasa Indonesia. Kemudian tekan Enter.

11. Pilih negara, karena saya tinggal di Indonesia, maka saya memilih negara Indonesia. Kemudian tekan Enter.

12. Pilih jenis keyboard. Untuk step ini pilih saja Inggris Amerika, kemudian tekan Enter.

13. Kasih nama pada host, untuk nama host ini bisa menyesuaikan, kamu bisa menggunakan nama apapun. Setelah itu pilih Lanjutkan dengan menekan “Tab”, kemudian tekan Enter.

14. Isi nama domain (DNS), untuk tahap ini kosongkan saja. Kemudian pilih Lanjutkan dengan menekan "Tab", lalu tekan Enter.

15. Masukkan kata sandi. Untuk nama kata sandinya buat saja sembarang, sesuai keinginan kamu, lalu pilih Lanjutkan dan tekan Enter.

16. Ketik ulang kata sandi, lalu pilih Lanjutkan dan tekan Enter.

17. Masukkan nama yang ingin kamu gunakan, kamu bisa menggunakan nama apapun, kemudian pilih Lanjutkan dan tekan Enter.

18. Masukkan nama untuk akun kamu, lalu pilih Lanjutkan dan tekan Enter.

19. Masukkan kata sandi untuk pengguna baru, untuk kata sandi ini saya sarankan untuk samakan saja dengan kata sandi yang sebelumnya kamu isi/buat, agar mudah diingat. Kemudian pilih Lanjutkan dan tekan Enter.

20. Masukkan ulang kata sandinya, lalu pilih Lanjutkan dan tekan Enter.

21. Pilih zona waktu, untuk zona waktu ini sesuaikan saja dengan lokasi kamu, kemudian tekan Enter.

22. Pilih Terpandu atau seluruh HDD, kemudian tekan Enter.

23. Tekan Enter lagi.

24. Pilih “Semua berkas” yang disarankan untuk pemula, kemudian tekan Enter.

25. Pilih “Selesai mempartisi dan tulis perubahan-perubahan ke hard disk”, lalu tekan Enter.

26. Pada tahap ini pilih <Ya> dan tekan Enter.

27. Apabila kamu ingin menginstall paket cd atau dvd yang lain pilih <Ya>, jika tidak ingin menginstall atau tidak mempunya paket cd atau dvd yang lain pilih <Tidak>. Karena kita menginstal menggunakan mesin virtual, maka pada tahap ini pilih Tidak, kemudian tekan Enter.

28. Apabila kamu ingin menginstall paket debian yang lainnya melalui koneksi internet pilih <Ya>, jika tidak ingin menggunakannya pilih <Tidak>. Pada tahap ini saya pilih Tidak, karena saya tidak ingin menginstall paket Debian lainnya. Kemudian tekan Enter.

29. Bila kamu ingin berpartisipasi dalam survey penggunaan paket debian pilih <Ya>. Pada tahap ini kamu bisa memilih sesuai keinginan kamu. Disini saya memilih Ya, lalu tekan Enter.

30. Pilihlah sesuai yang kamu butuhkan. Jika kamu bingung dengan pilihan kamu, kamu dapat memilih Lanjutkan, lalu tekan Enter. Kamu juga bisa memilih semua pilihan yang ada, kemudian pilih Lanjutkan dan tekan Enter.
*Catatan = Untuk mengubah pilihan yang ingin dipilih, kamu dapat menggunakan tombol arah atas dan bawah, untuk memilih pilihan tekan spasi.

31. Memasang boot loader GRUB, ini berguna apabila kamu menggunakan dual OS di komputer, tapi sebaiknya di pasang saja. Maka pilih Ya, lalu tekan Enter.

32. Pilih piranti pemasangan /dev/sda, lalu tekan Enter.

33. Instalasi telah selesai dan pilih Lanjutkan, lalu tekan Enter.

34. Klik user, lalu masukkan password user.

35. Tampilan menu Debian.

Setelah melalui proses yang panjang dan rumit, akhirnya kita berhasil menginstal Debian di VMware. Sekian tutorial yang telah saya berikan, semoga bermanfaat dan semoga tutorial ini dapat membantu kamu.