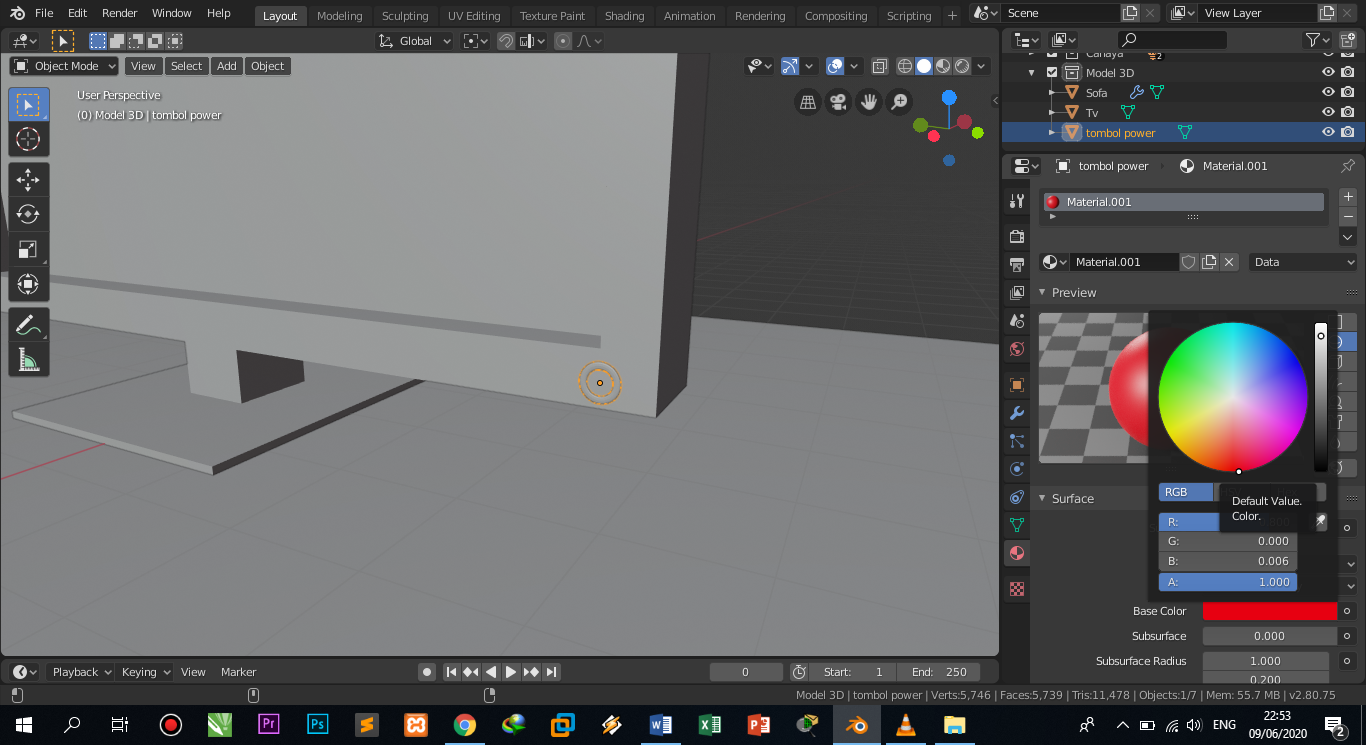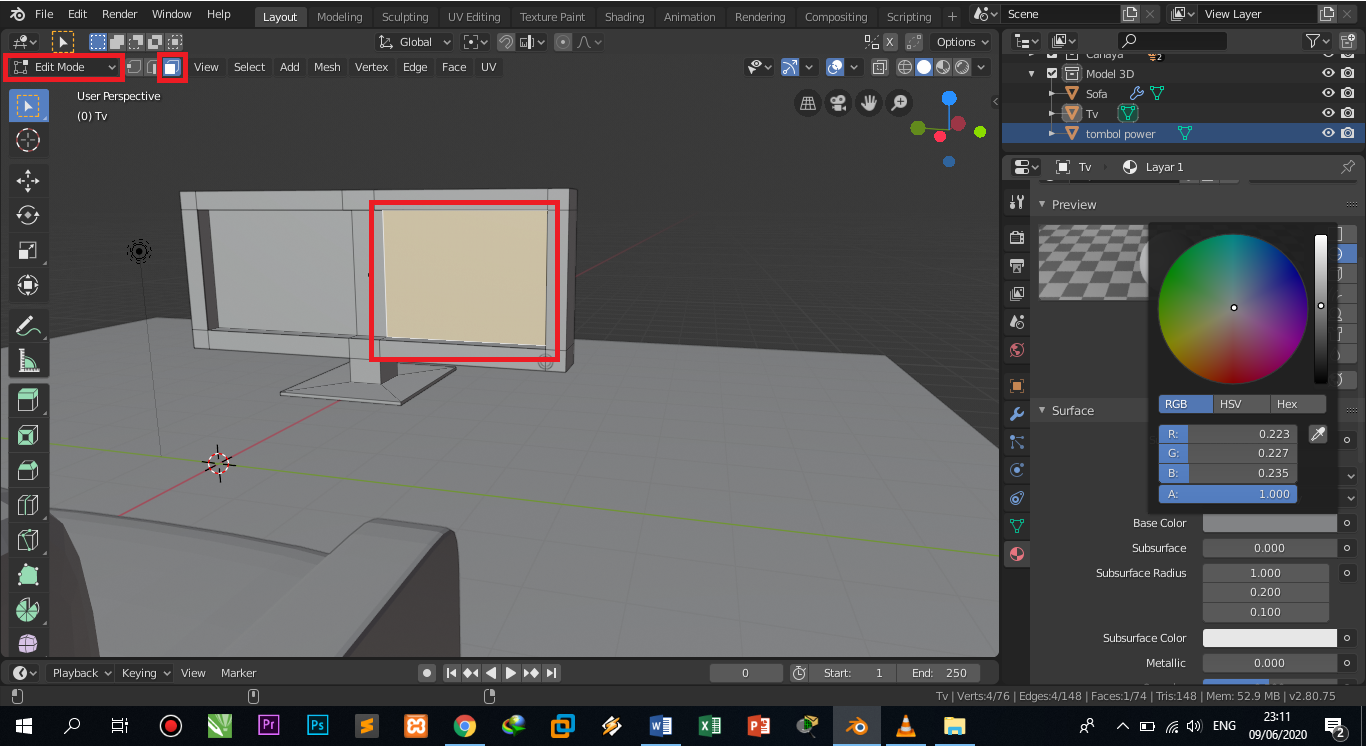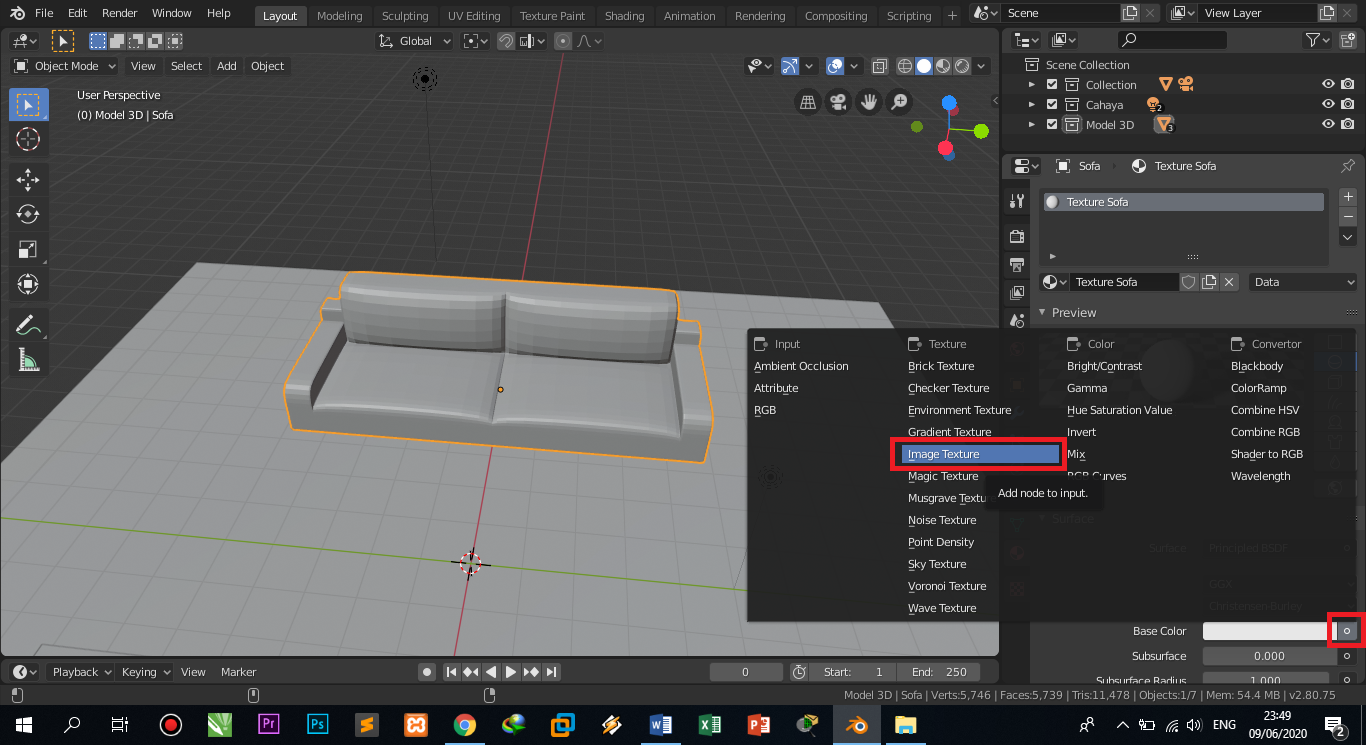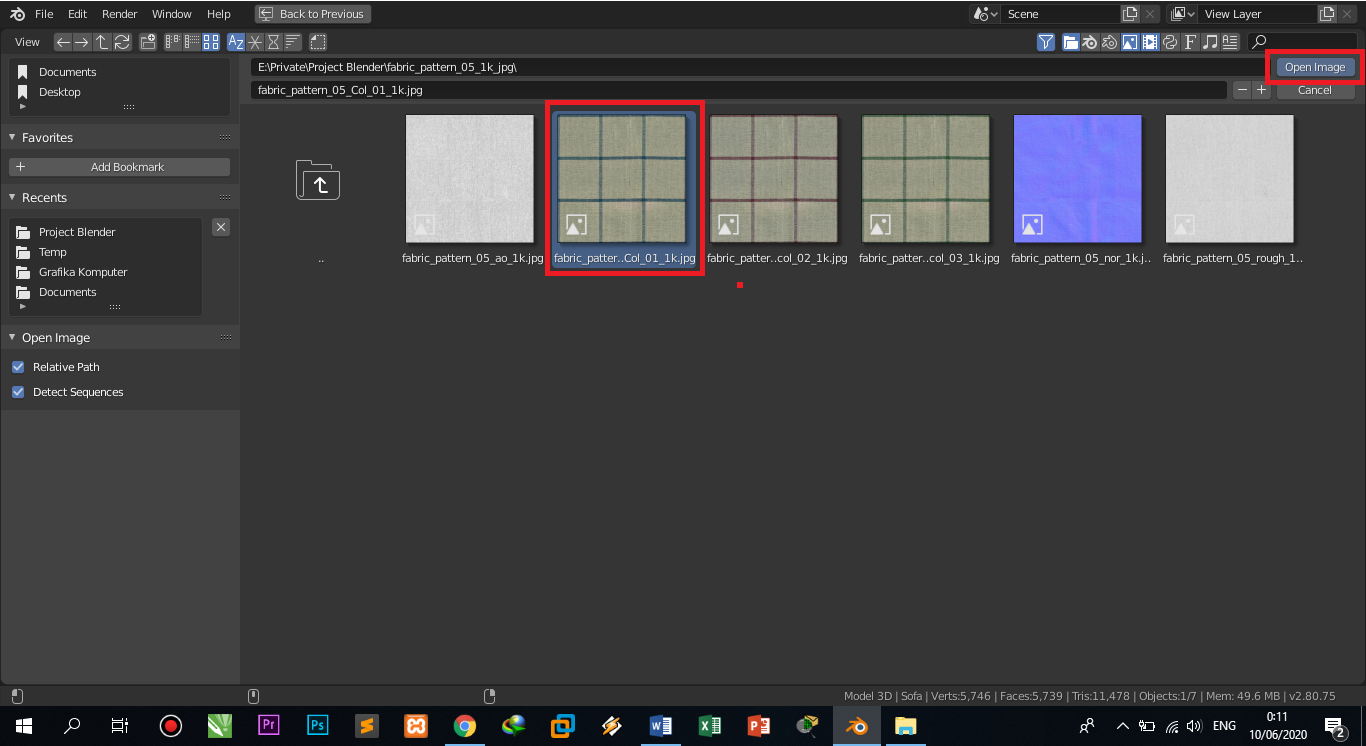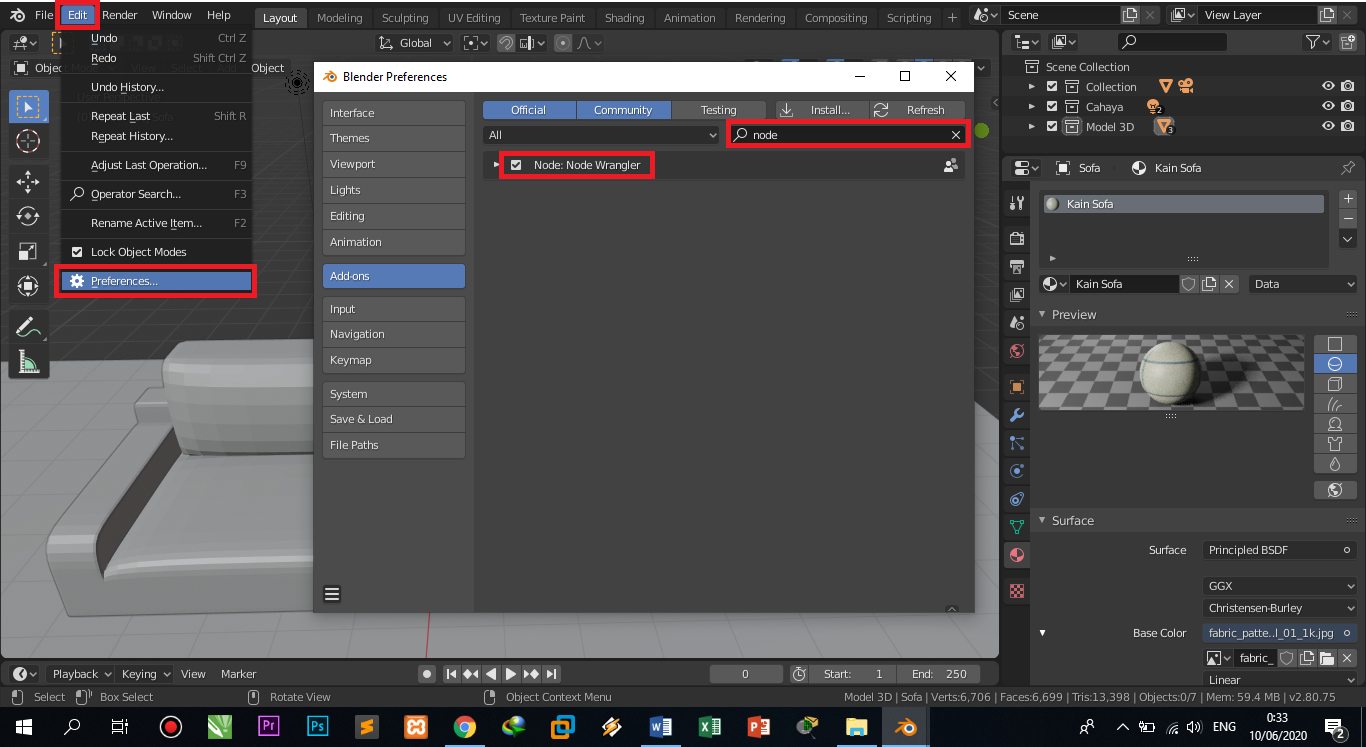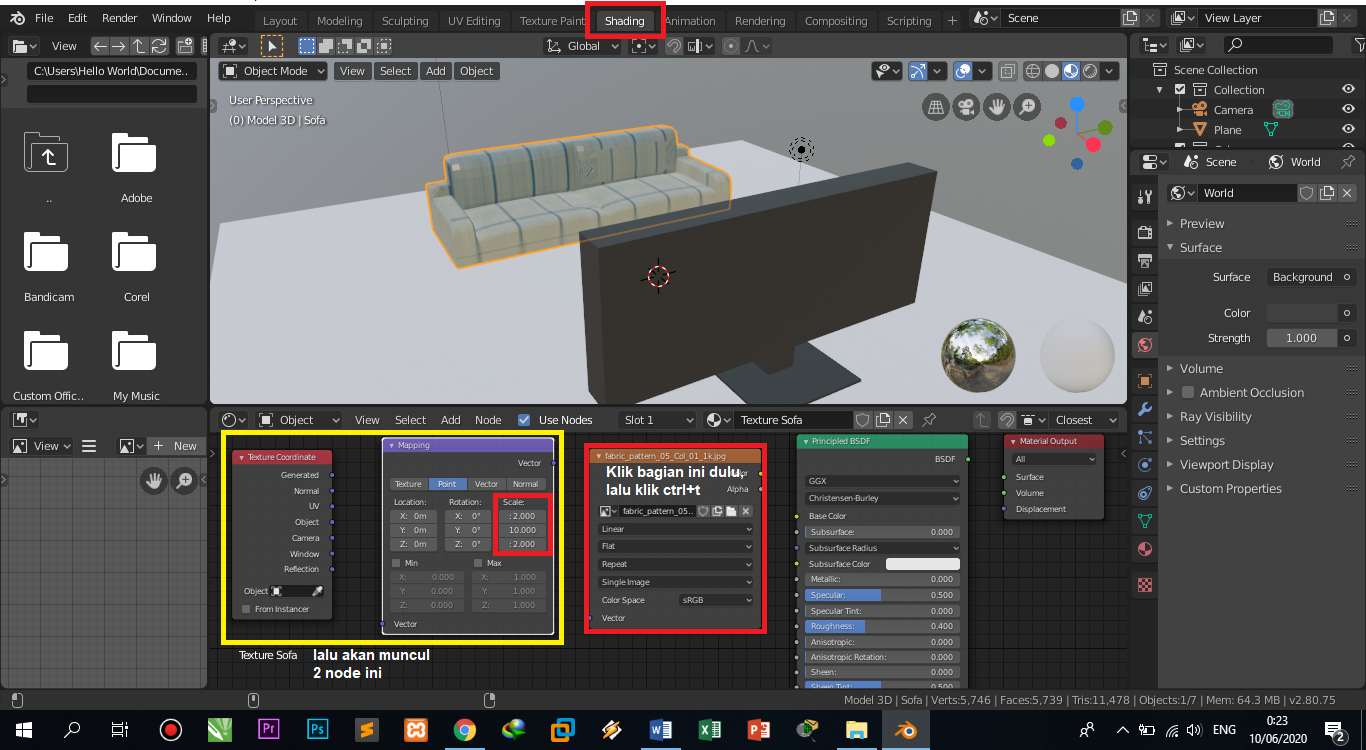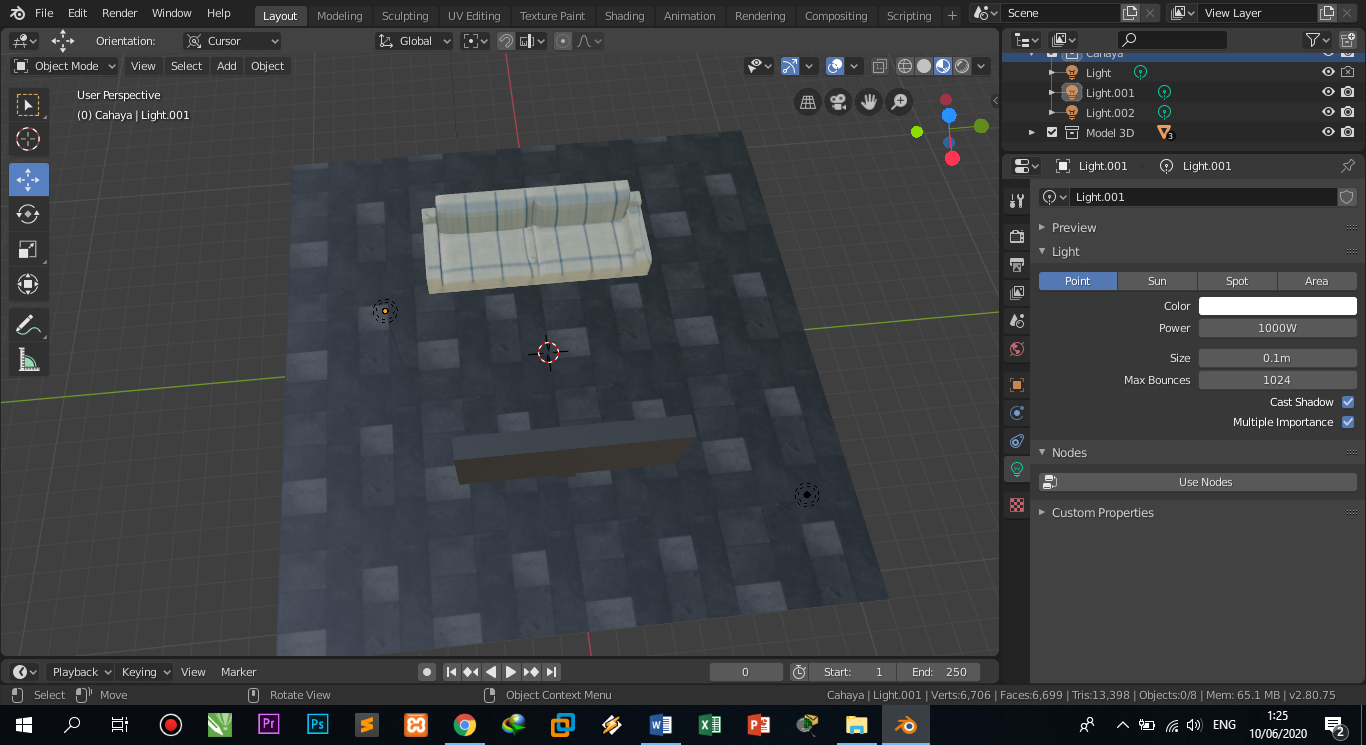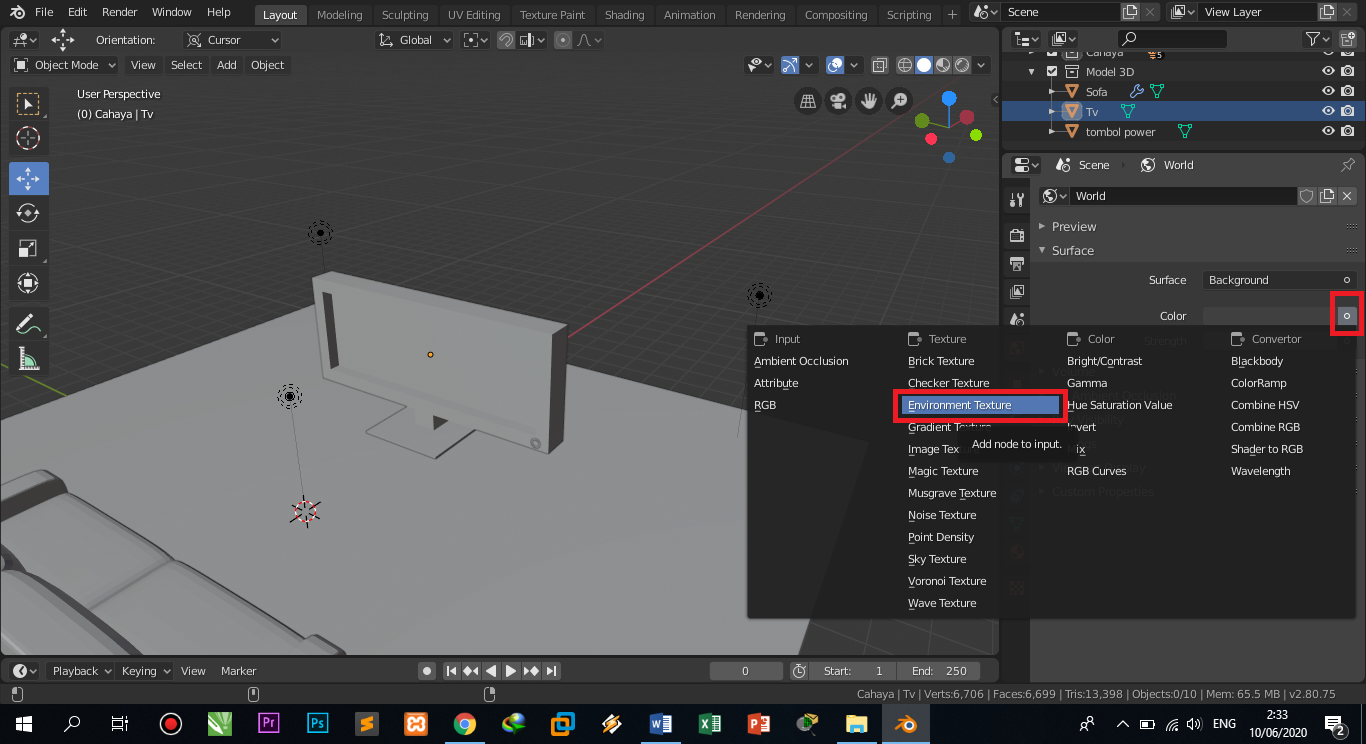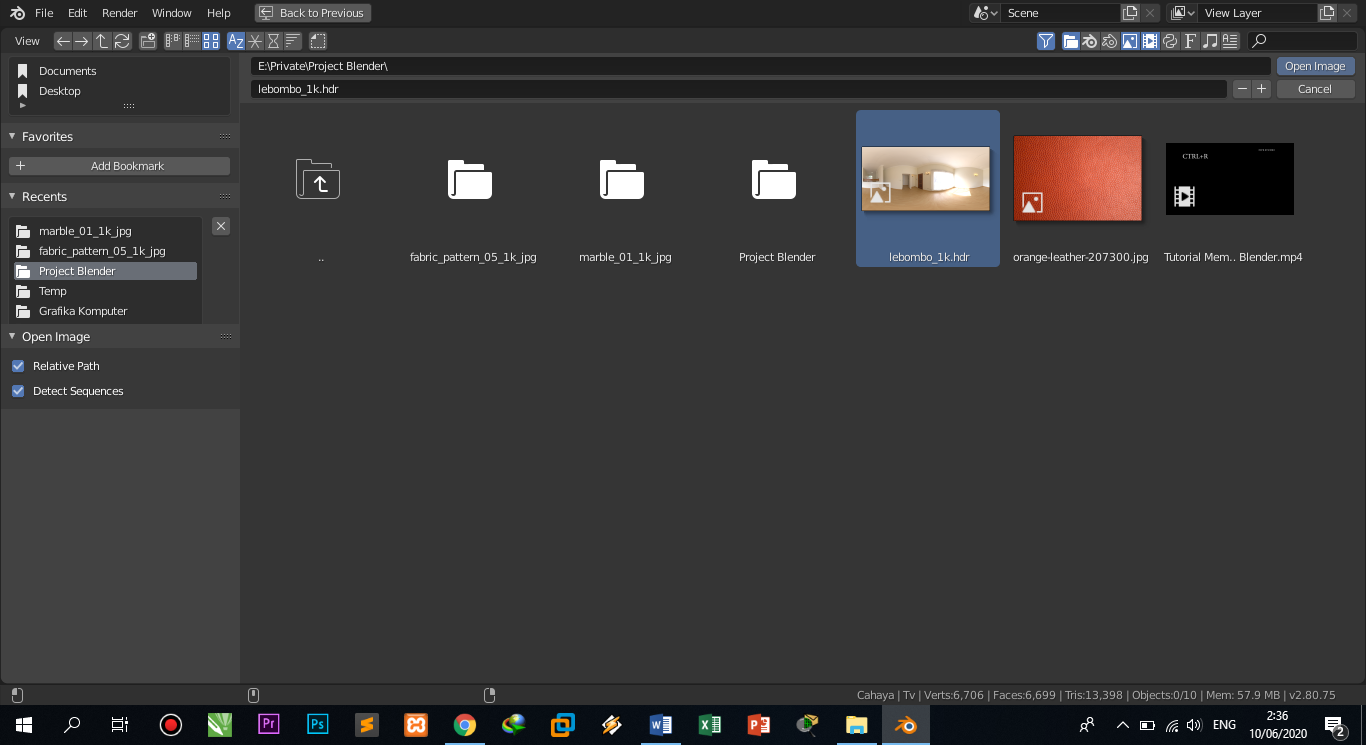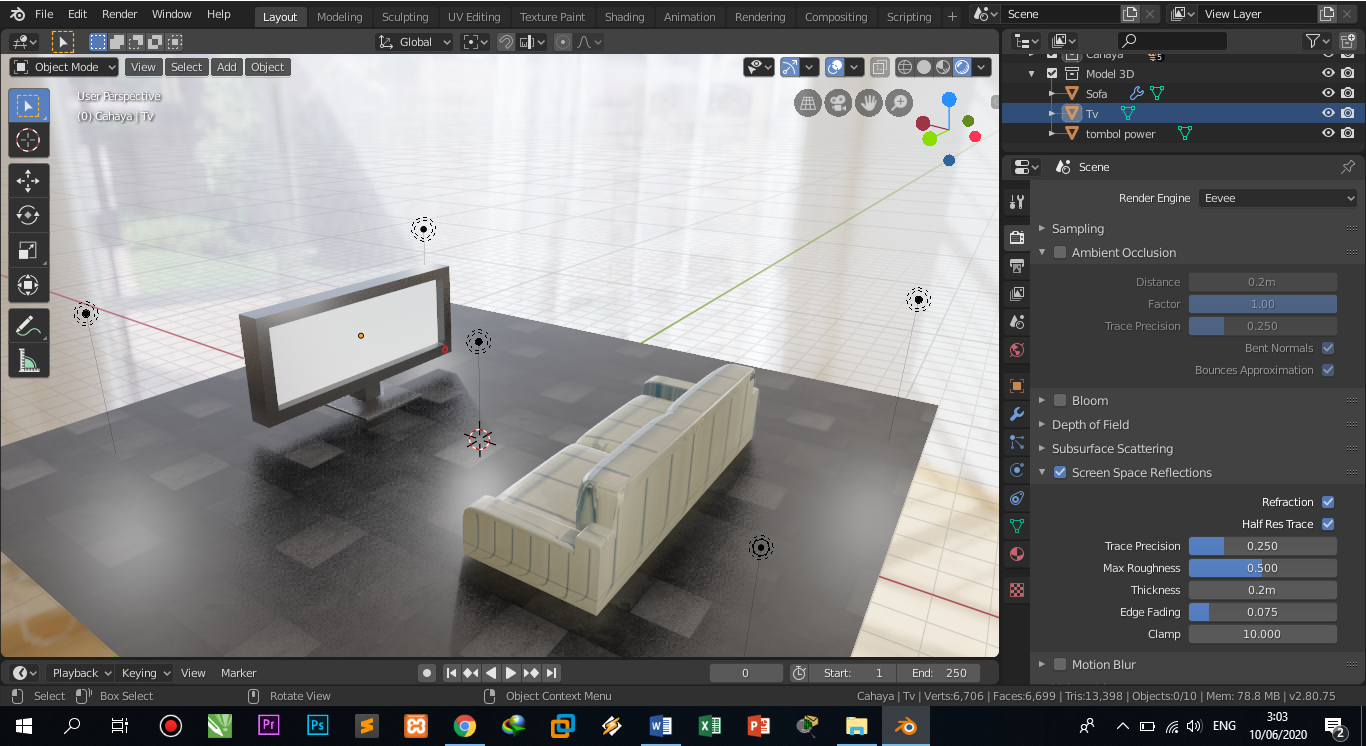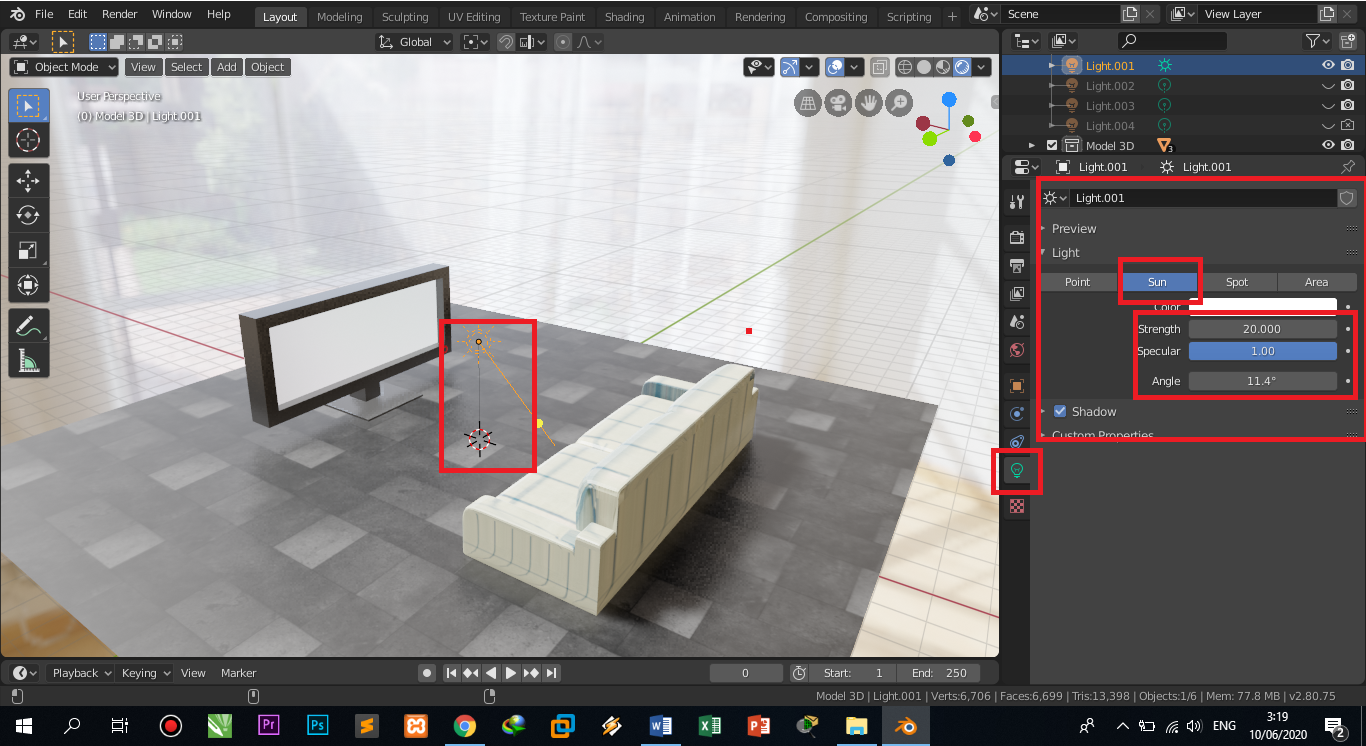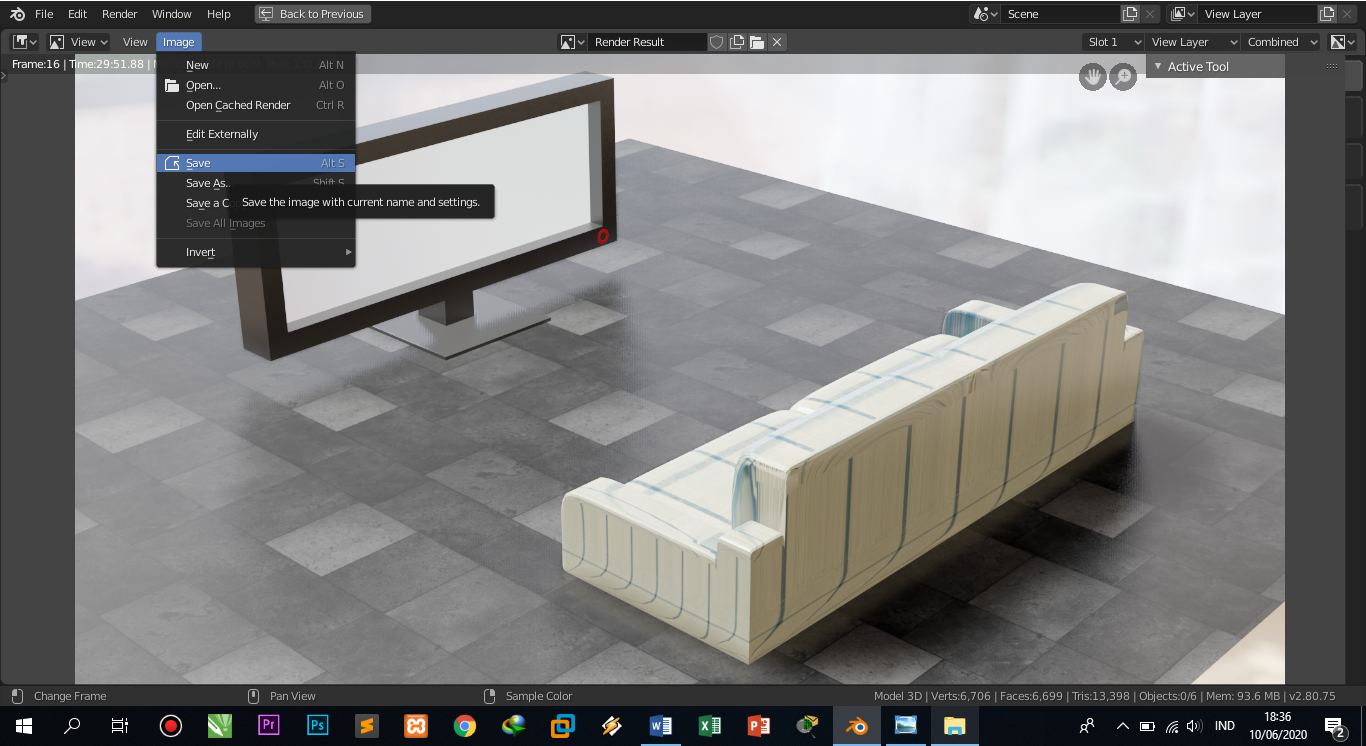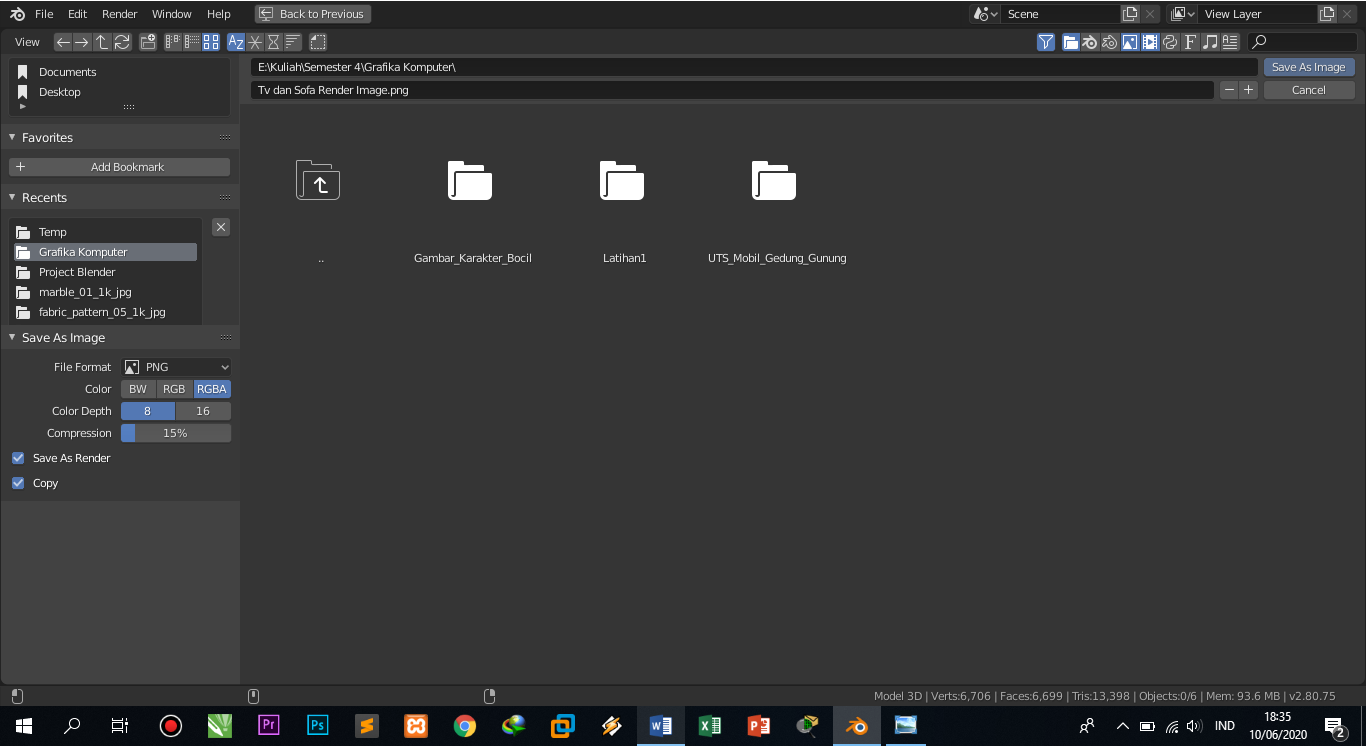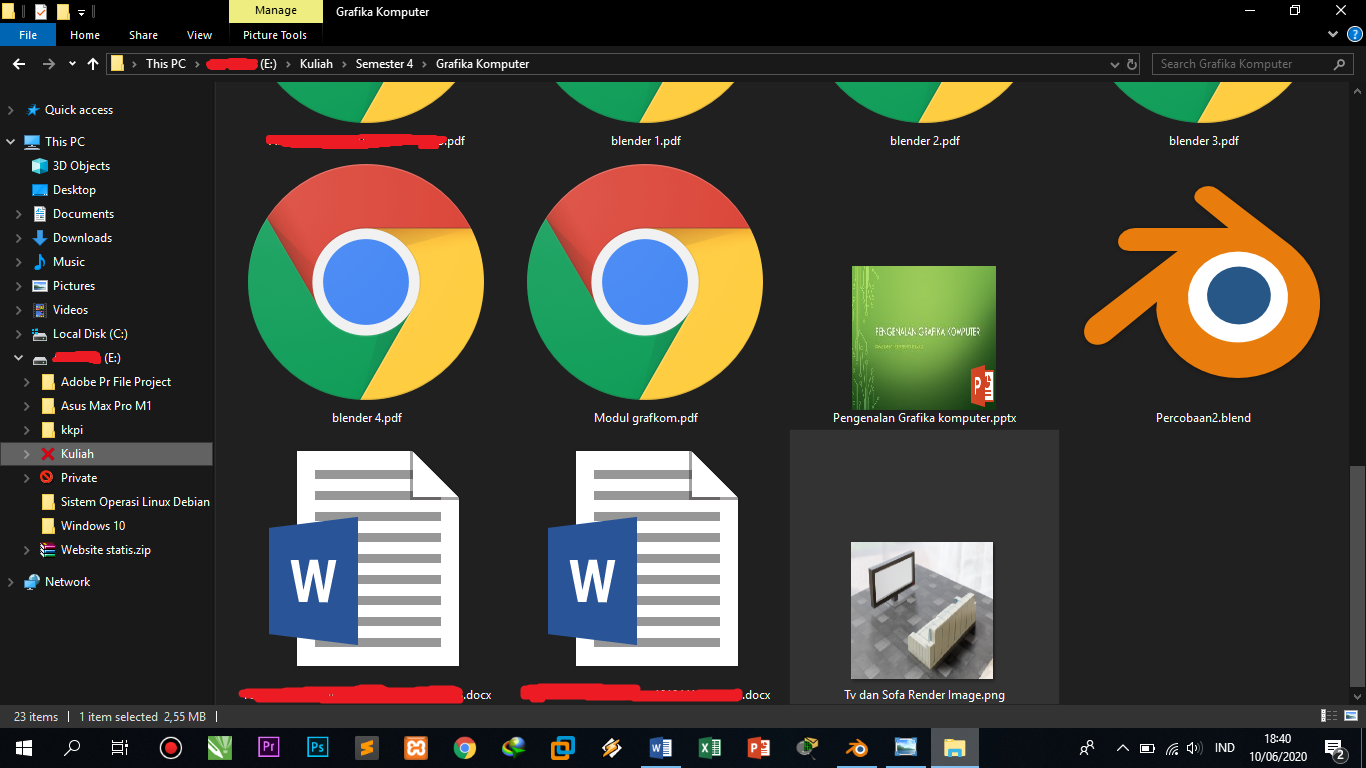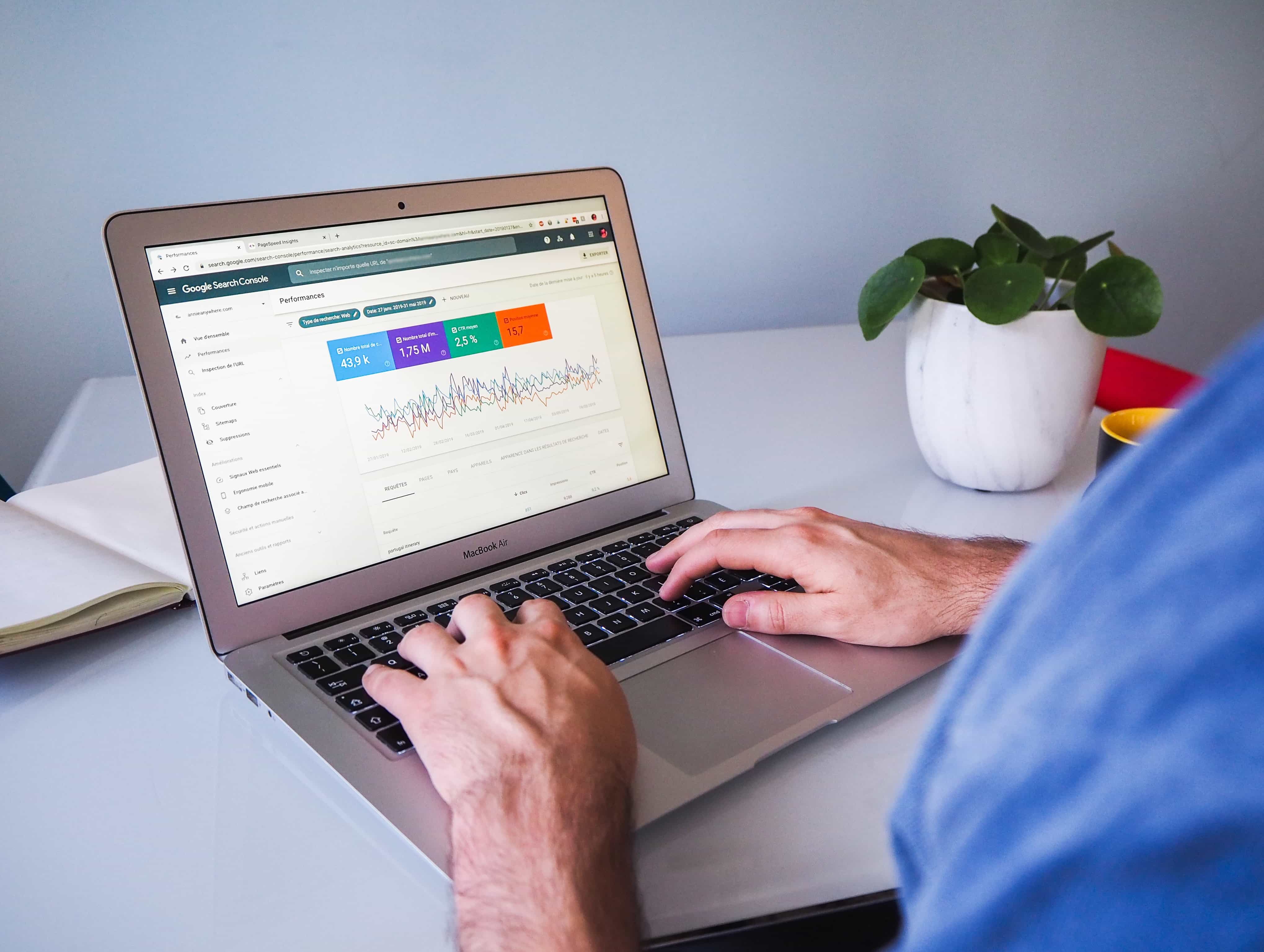Memberikan Warna Dan Texture Pada Objek
Untuk mulai melakukan percobaan pemberian warna, pastikan untuk menggunakan objek mode, kemudian select objek yang diinginkan untuk diberi warna. Kemudian klik properties material, kemudian pilih new material. Seperti gambar 1.
 |
| Gambar 1. Menambahkan material |
Kemudian klik tab surface untuk memunculkan opsi opsi lainnya, lalu klik bagian base color yang putih (pada gambar warna dark, karena warna sudah saya pilih dark) untuk memunculkan pilihan warna, dan pilih warna sesuai keinginan. Seperti gambar 2.
 |
| Gambar 2. Pemberian warna pada objek tv |
Kemudian saya akan memberikan warna pada tombol power tv, cara nya sama saja seperti diatas.
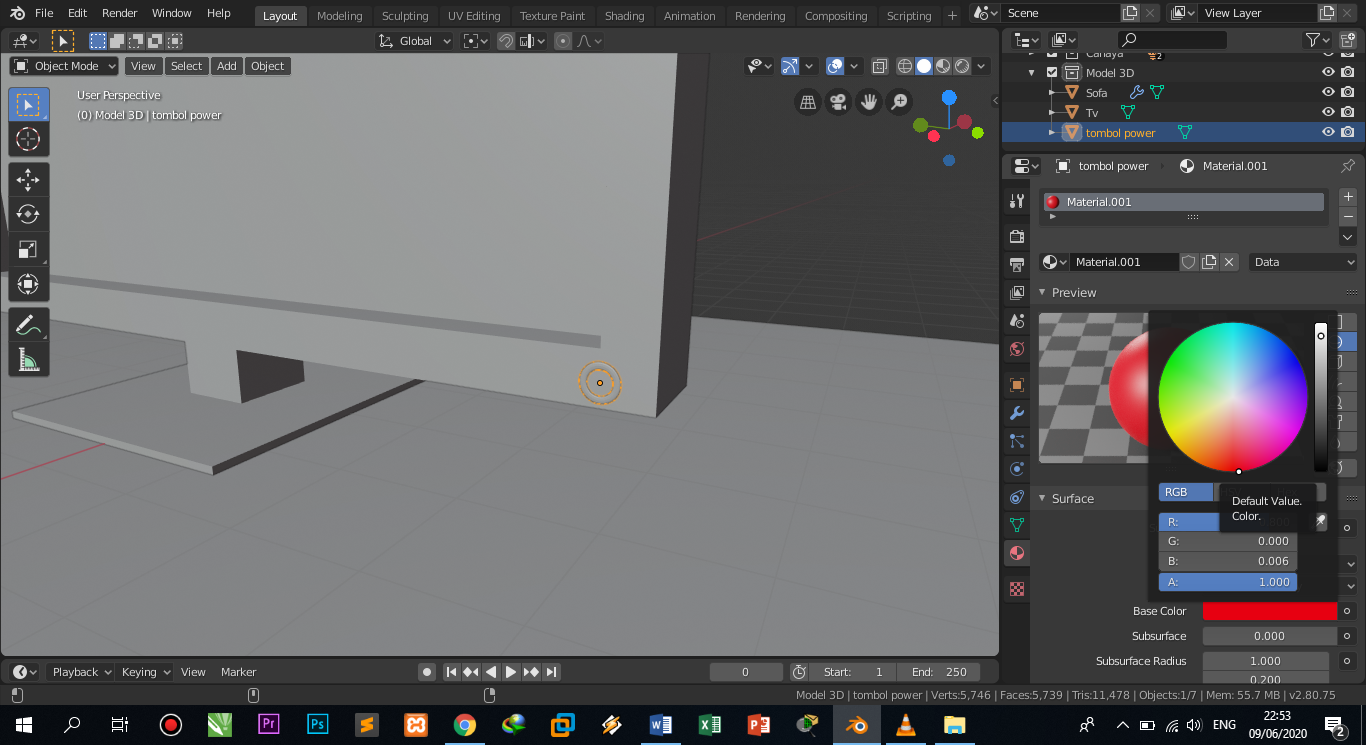 |
| Gambar 3. Pemberian warna pada objek tombol power |
Selanjutnya memberi warna pada layar/kaca tv, caranya sedikit berbeda, hanya saja harus masuk ke edit mode terlebih dahulu. Lalu klik face select, kemudian klik objek/layar, lalu klik new material, setelah itu pilih warna sesuai keinginan, setelah itu klik assign. Seperti gambar 4 dan 5. Jadi assign itu sendiri seperti memisahkan warna dalam satu objek.
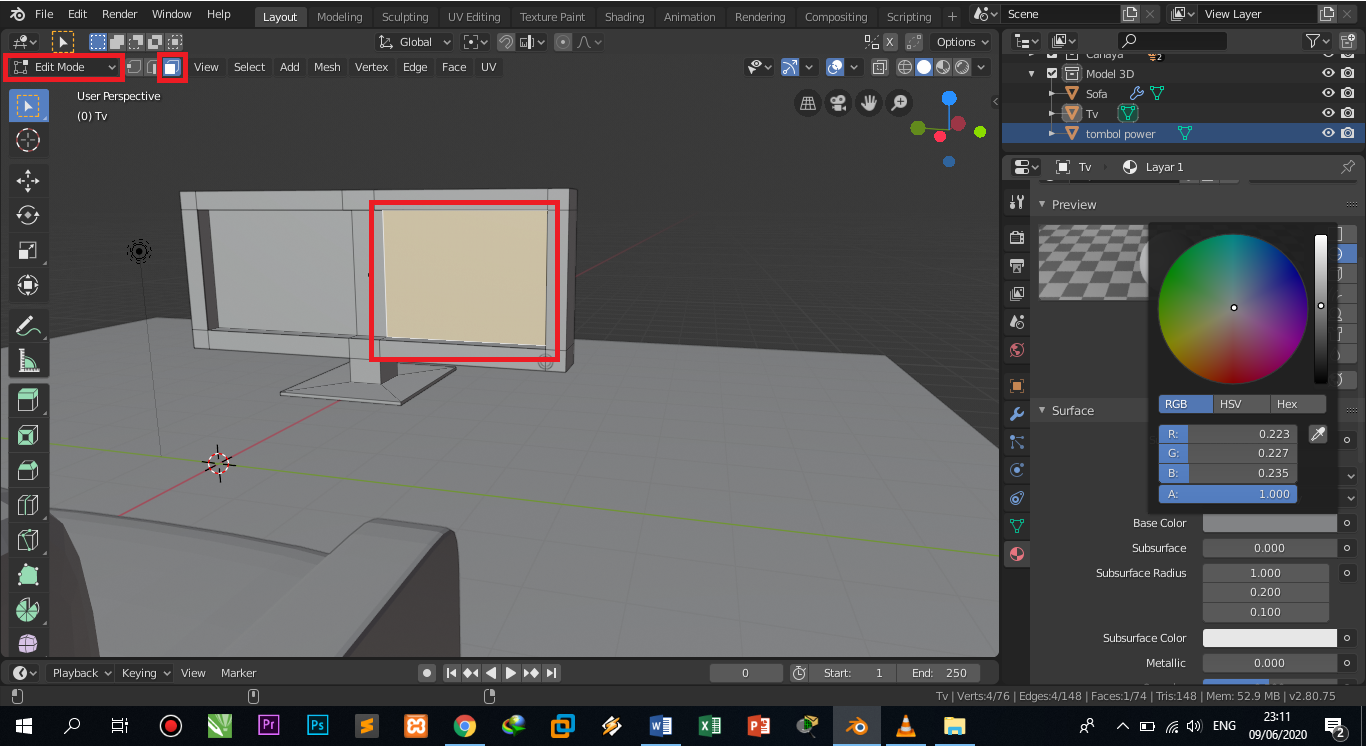 |
| Gambar 4. Pemberian warna pada objek/layar tv |
 |
| Gambar 5. Pemberian warna pada objek/layar tv |
 |
| Gambar 6. Tampilan dalam mode 3D view |
 |
| Gambar 7. Tampilan dalam mode rendered view |
Memberi Texture
Untuk memulai melakukan percobaan pemberian texture, pastikan dalam objek mode dan select objek. Lalu pilih tool material, lalu new material, kemudian pilih lingkaran kecil yang berada di base color, dan pilih image texture. Seperti gambar 8.
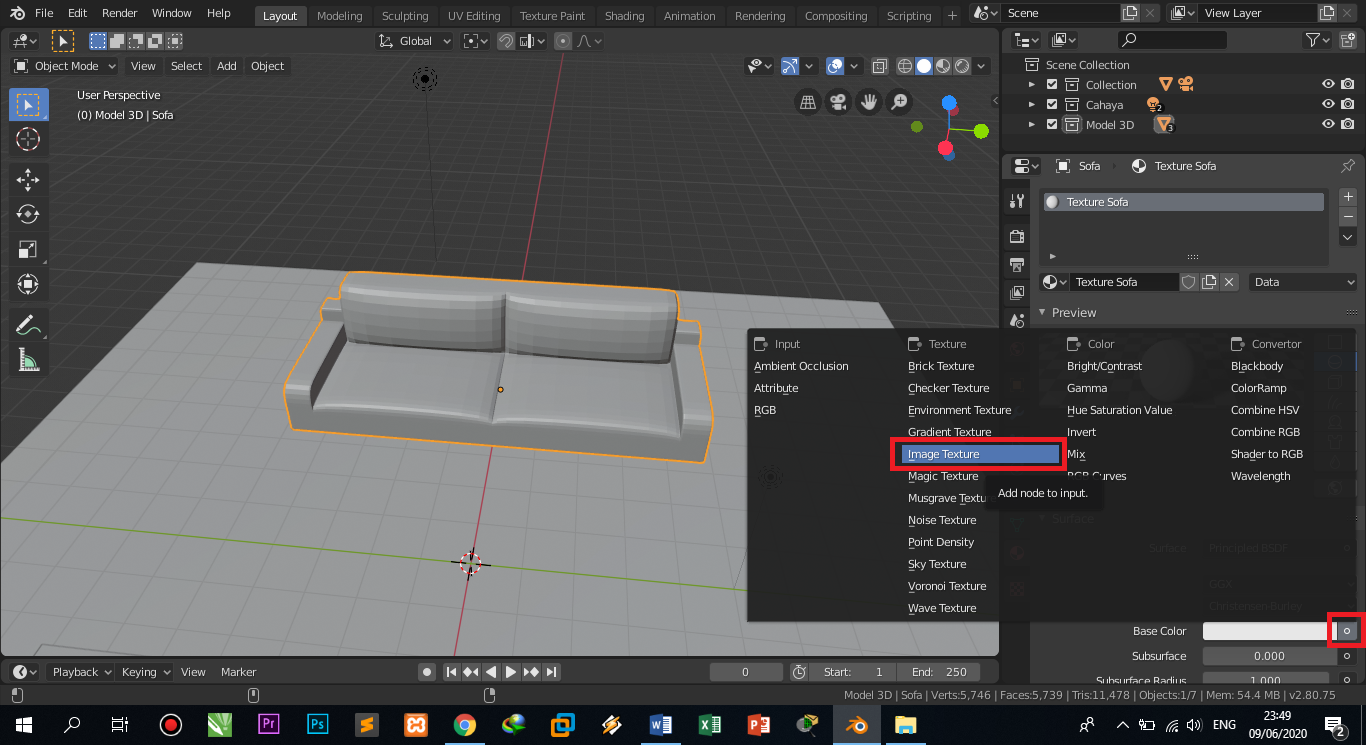 |
| Gambar 8. Menambahkan texture |
Selanjutnya buka dan cari gambar/texture yang sudah di unduh. Seperti gambar 9 dan 10.
 |
| Gambar 9. Membuka folder gambar |
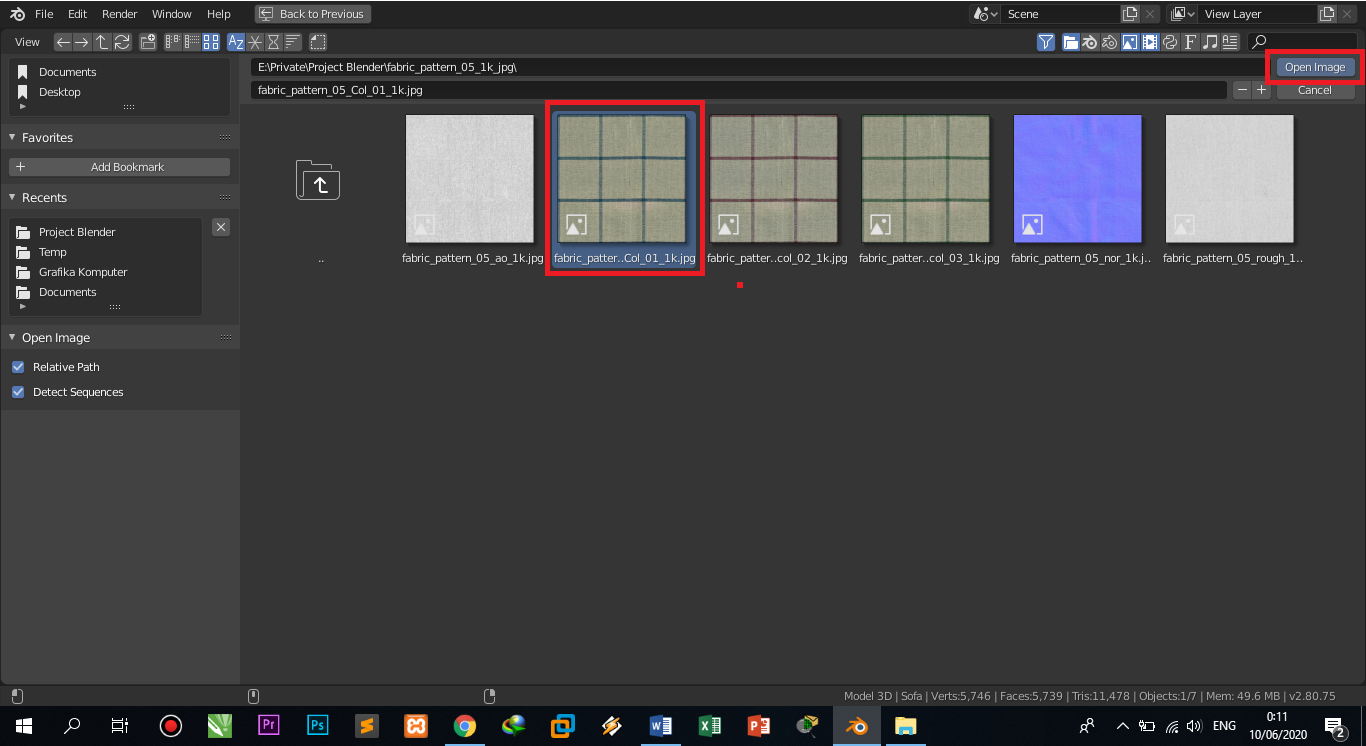 |
| Gambar 10 Mencari dan membuka gambar |
Tampilan 3D view pada gambar 11 dan rendered view gambar 12.
 |
| Gambar 11. Tampilan 3D view |
 |
| Gambar 12. Tampilan rendered view |
Modifikasi Texture
Pada gambar 11 dan 12 sebenarnya hasilnya tidak rapi seperti itu, namun saya lupa screenshot, tetapi saya sempat screenshot modifikasi texturenya. Jadi langkah pertama klik menu edit, lalu klik preferences, lalu klik add-ons, kemudian ketik node pada kolom pencarian dan enter. Setelah itu ceklis seperti di gambar 13.
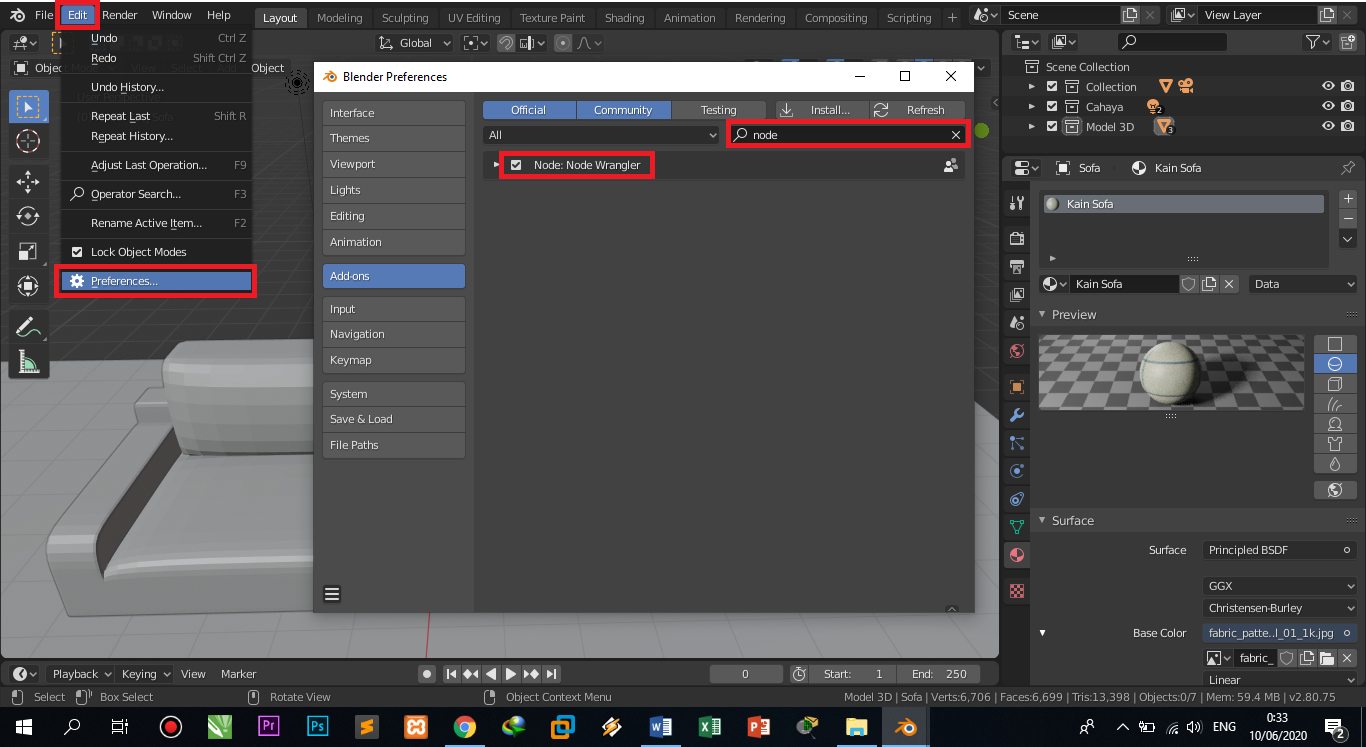 |
| Gambar 13. Manambahkan add-ons node wrangler |
Selanjutnya beralih ke menu shading, maka akan tampil seperti seperti gambar 14, setelah itu tekan ctrl+t sesuai keterangan di gambar 14, maka akan muncul 2 node. Lalu untuk merapikan texture, saya hanya merubah scale sesuai gambar 14. dan untuk hasil akhirnya seperti gambar 11 ataupun 12.
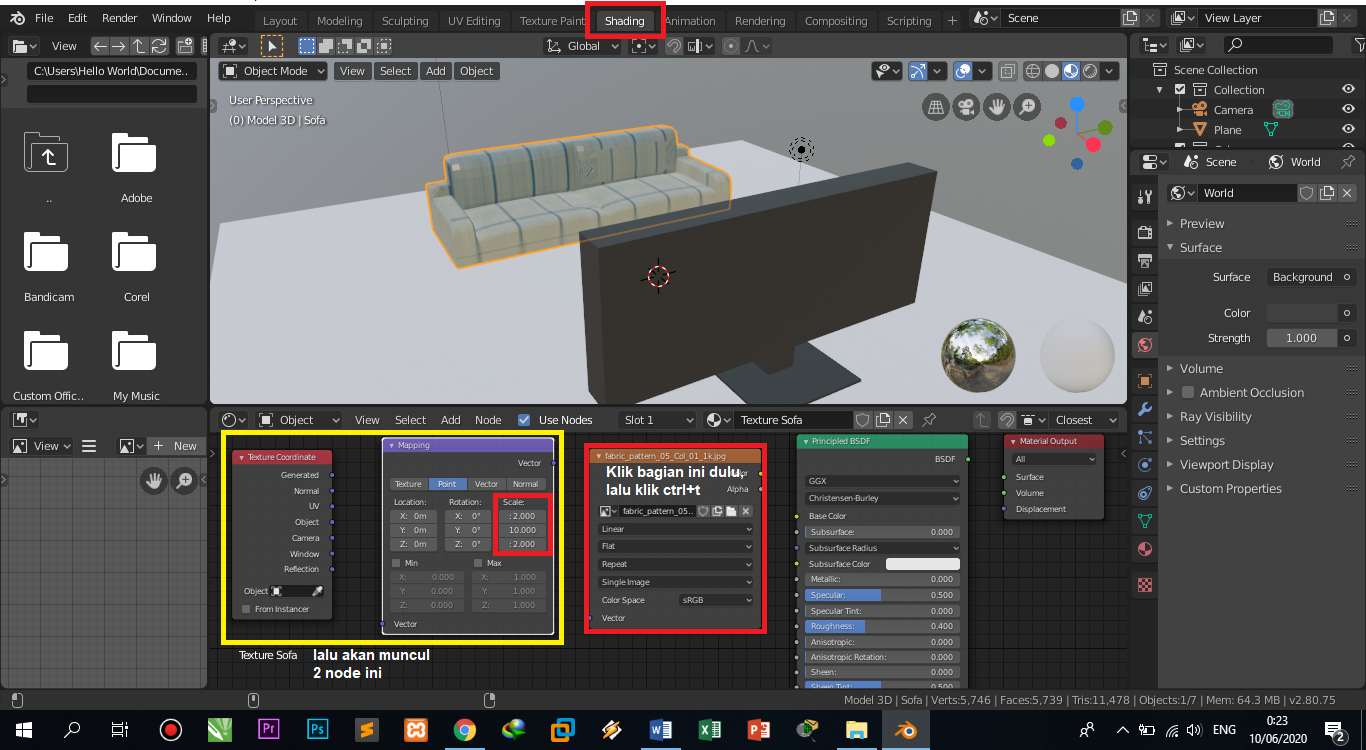 |
| Gambar 14. Modifikasi texture |
Selanjutnya saya akan menambahkan texture untuk lantai, dan caranya sama saja seperti menambahkan texture pada sofa. Dan untuk modifikasi texture pada lantai cara nya juga sama seperti sofa.
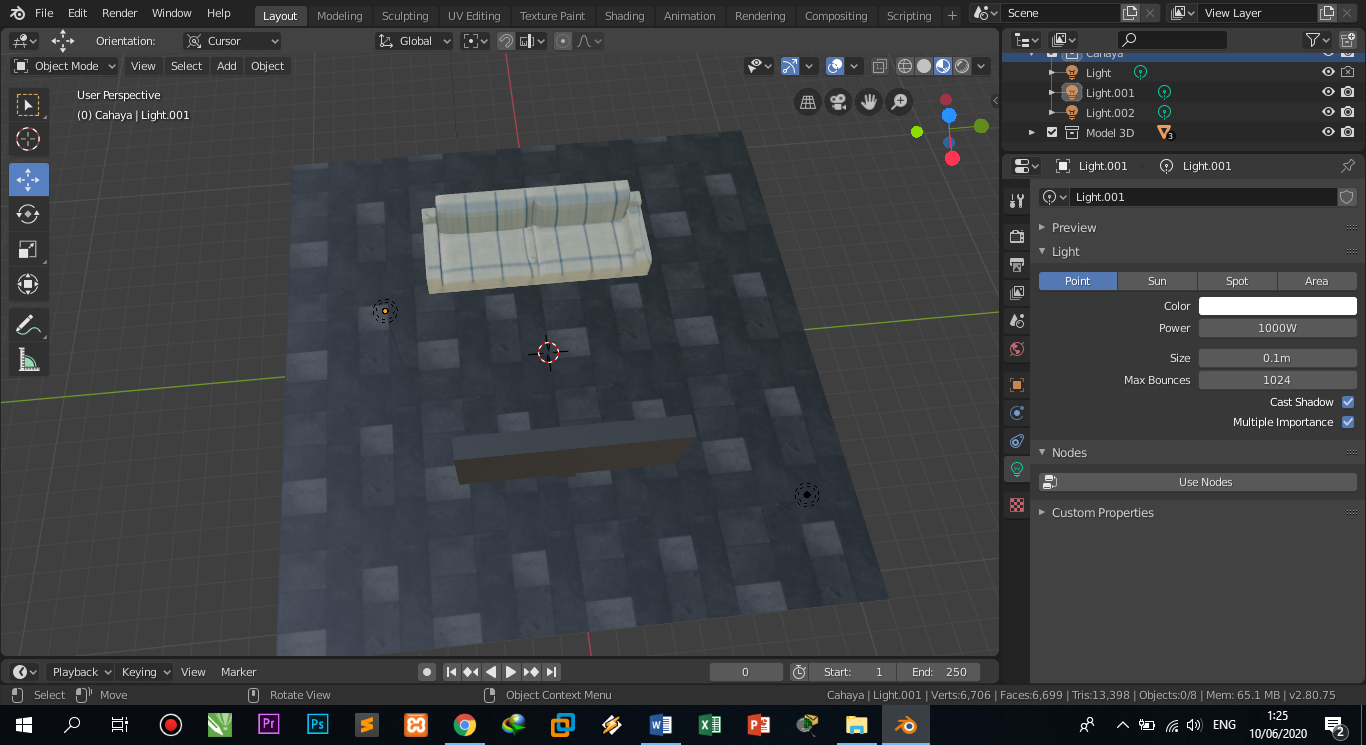 |
| Gambar 15. Tampilan 3D view |
 |
| Gambar 16. Tampilan rendered view |
Membuat Texture Kaca
Untuk membuat texture kaca pada objek, maka gunakanlah material glass. Jika sudah, langsung saja membuat material baru, lalu klik lingkaran kecil pada surface.
 |
| Gambar 17. Menambahkan efek glass BSDF |
Setelah layar diberi efek glass dengan roughness default.
 |
| Gambar 18. Setelah diberi efek glass |
Selanjutnya memodifikasi pencahayaan dari efek kaca layar tv. Masuk ke properties render, kemudian ceklis screen space reflection, lalu ceklis refraction.
 |
| Gambar 19. Setelah memodifikasi |
Memberi Texture Background
Untuk menambahkan background, langsung klik world properties, lalu pilih lingkaran kecil pada color, lalu pilih environment texture.
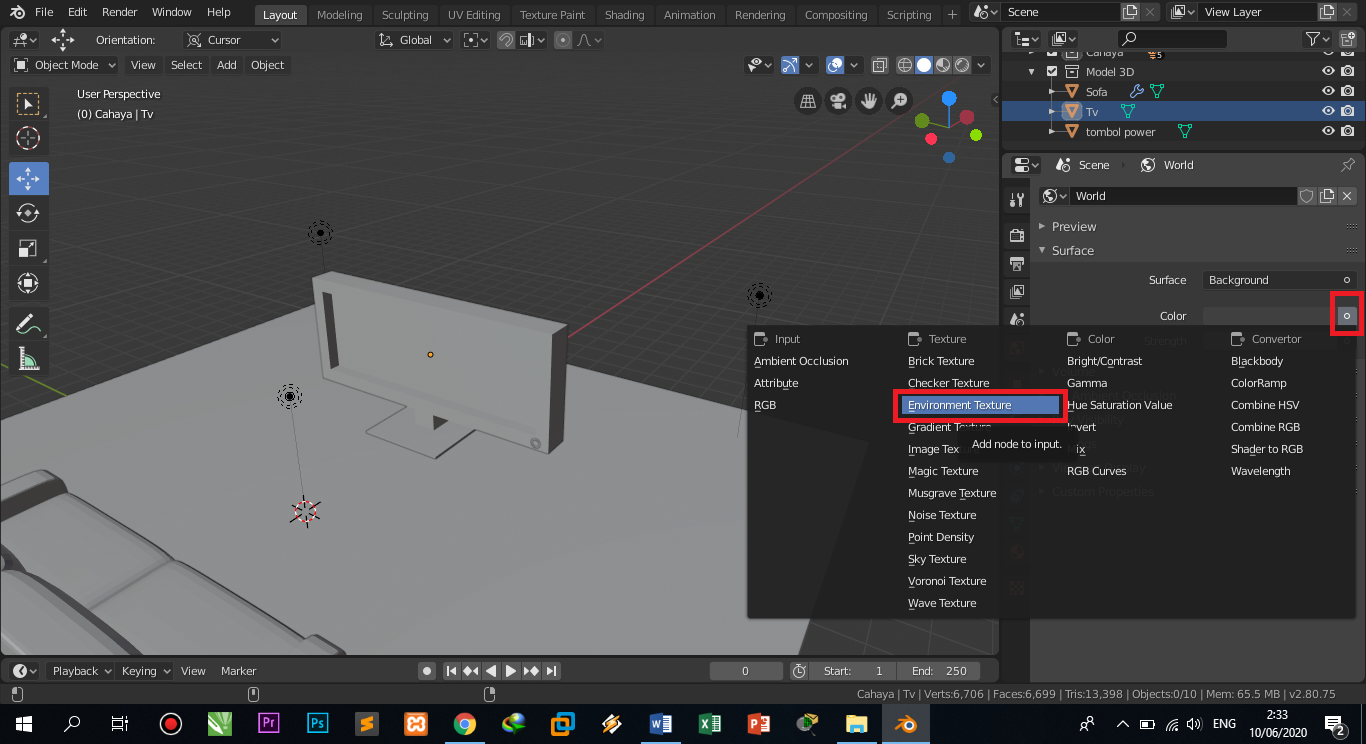 |
| Gambar 20. Menambahkan background (HDR) |
Setelah itu cari dan open background, seperti gambar 21 dan 22 tampilannya setelah di open image.
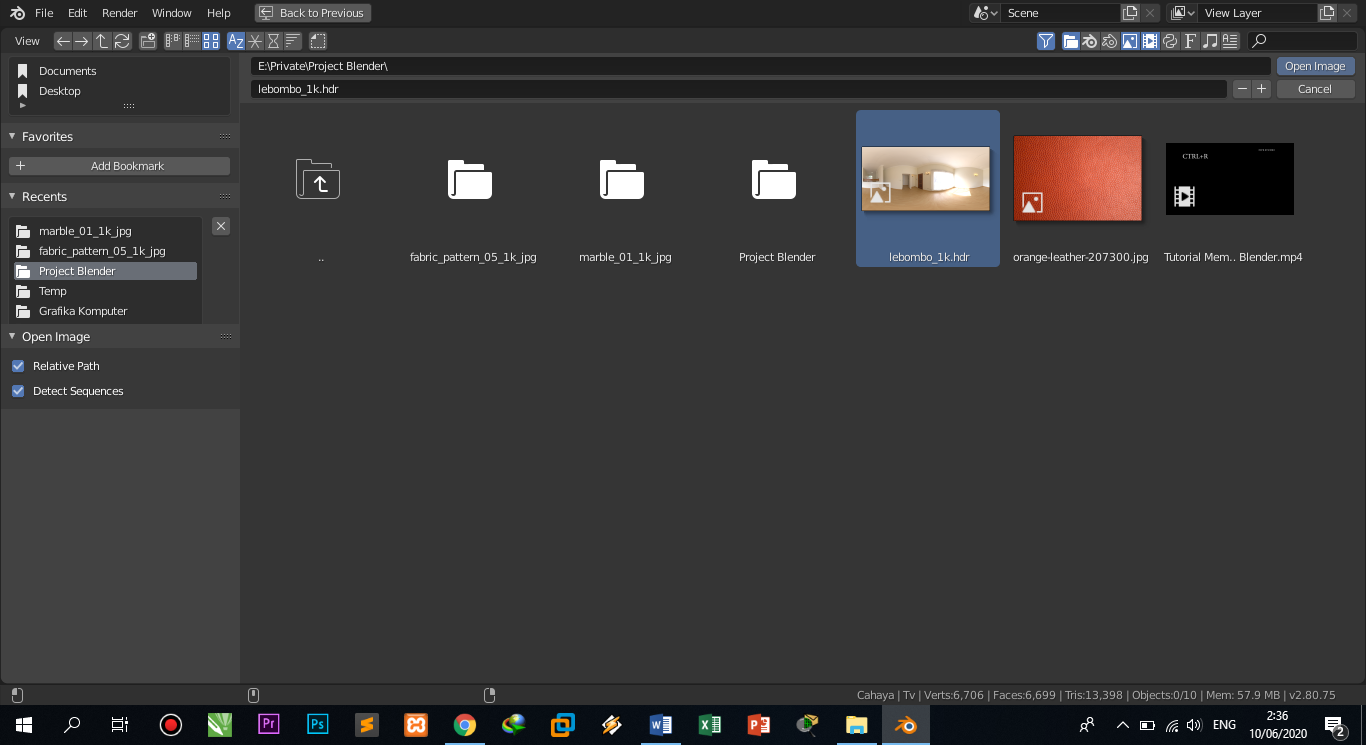 |
| Gambar 21. Mencari background dan membuka |
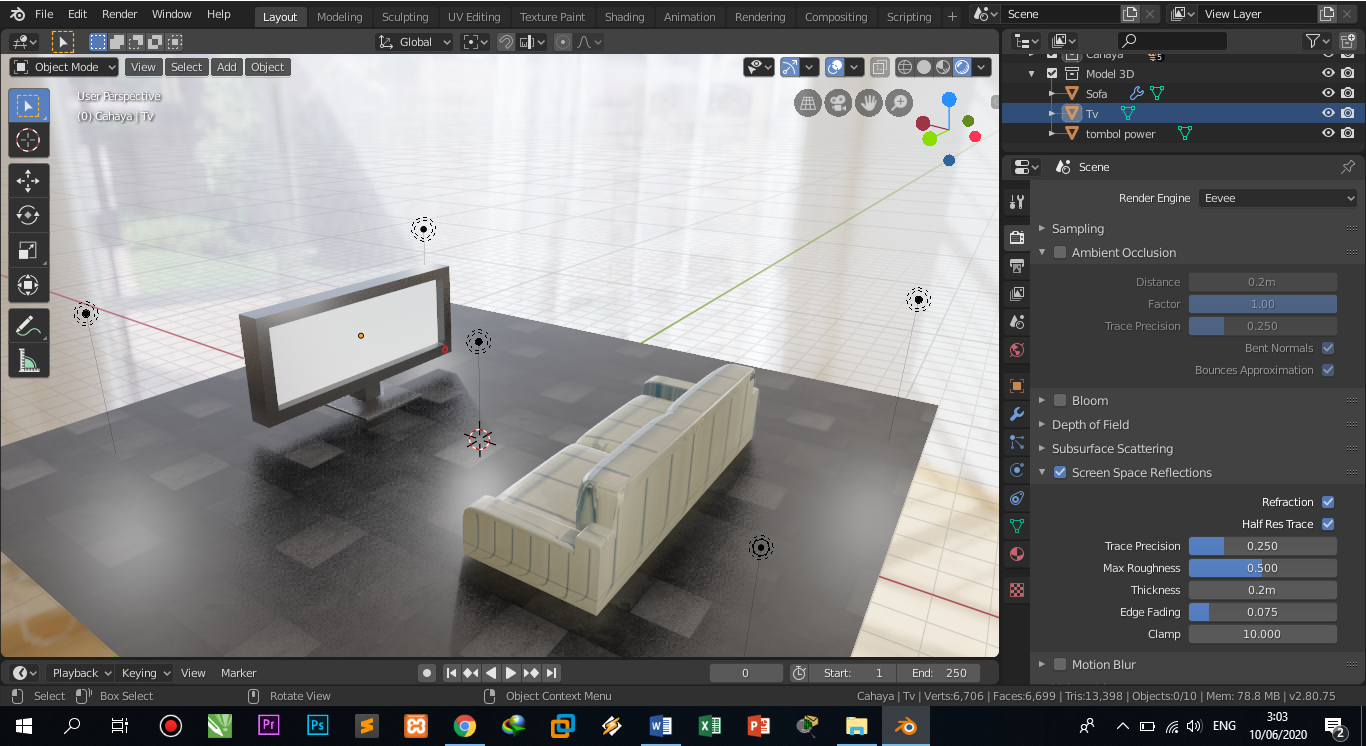 |
| Gambar 22. Setelah background di tambahkan |
Pencahayan
Untuk melakukan pencahayan bisa langsung meng select objek cahaya, lalu klik objek data, secara otomatis pengaturan untuk cahaya muncul, setelah itu ubah ke mode render view. Kemudian klik sun untuk mengatur cahaya. Lalu ubah strength dan specular sesuai keinginan.
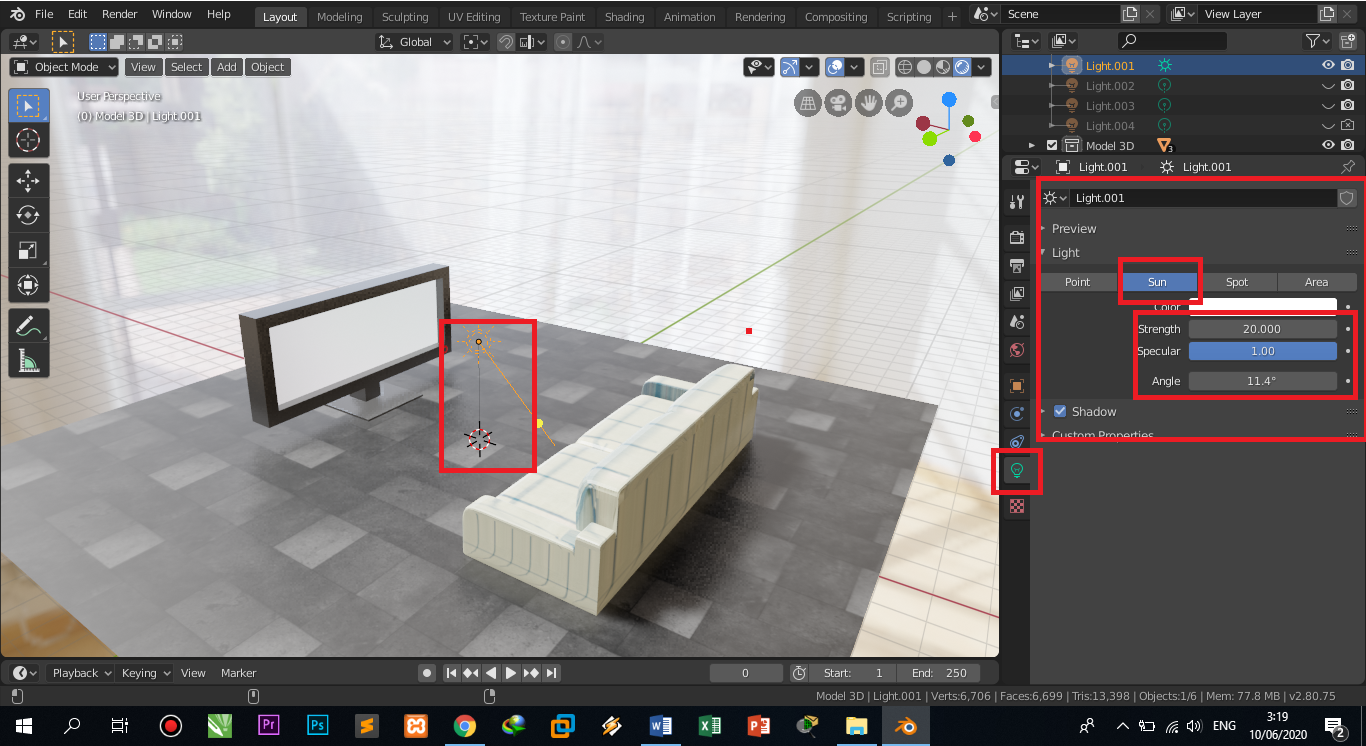 |
| Gambar 23. Mengatur cahaya |
Setelah itu beralih ke mode kamera, tekan saja shortcut 0, lalu atur arah pencahayan, agar dapat view yang bagus, dan bisa juga untuk mengunci posisi kamera, caranya select kamera, lalu tekan shortcut n, lalu nanti akan muncul menu transform, namun pilih/klik menu view, lalu klik view lock, kemudian ceklis lock kamera to view.
 |
| Gambar 24. Mengunci kamera |
Selanjutnya merender objek dalam bentuk gambar, pada tahap ini gambar bisa disimpan dengan format PNG. Langsung saja klik output properties, lalu atur seperti gambar 25.
 |
| Gambar 25. Mengatur output render |
Setelah itu tahap melakukan render image, pilih menu render, lalu pilih render image atau bisa tekan f12 pada keyboard.
 |
| Gambar 26. Melakukan render image |
Hasil Render Image
Hasil render terlihat pada gambar 27, yang mana berukuran 1920x1080 pixel dan memakan waktu 29 menit 51 detik, untuk memori yang digunakan sebesar 89.30Mb.
 |
| Gambar 27. Hasil render image |
Kemudian simpan gambar, dengan mengeklik image, lalu save atau bisa dengan mengeklik shortcut alt+s langsung. Setelah itu pilih folder untuk menyimpan sesuai keinginan.
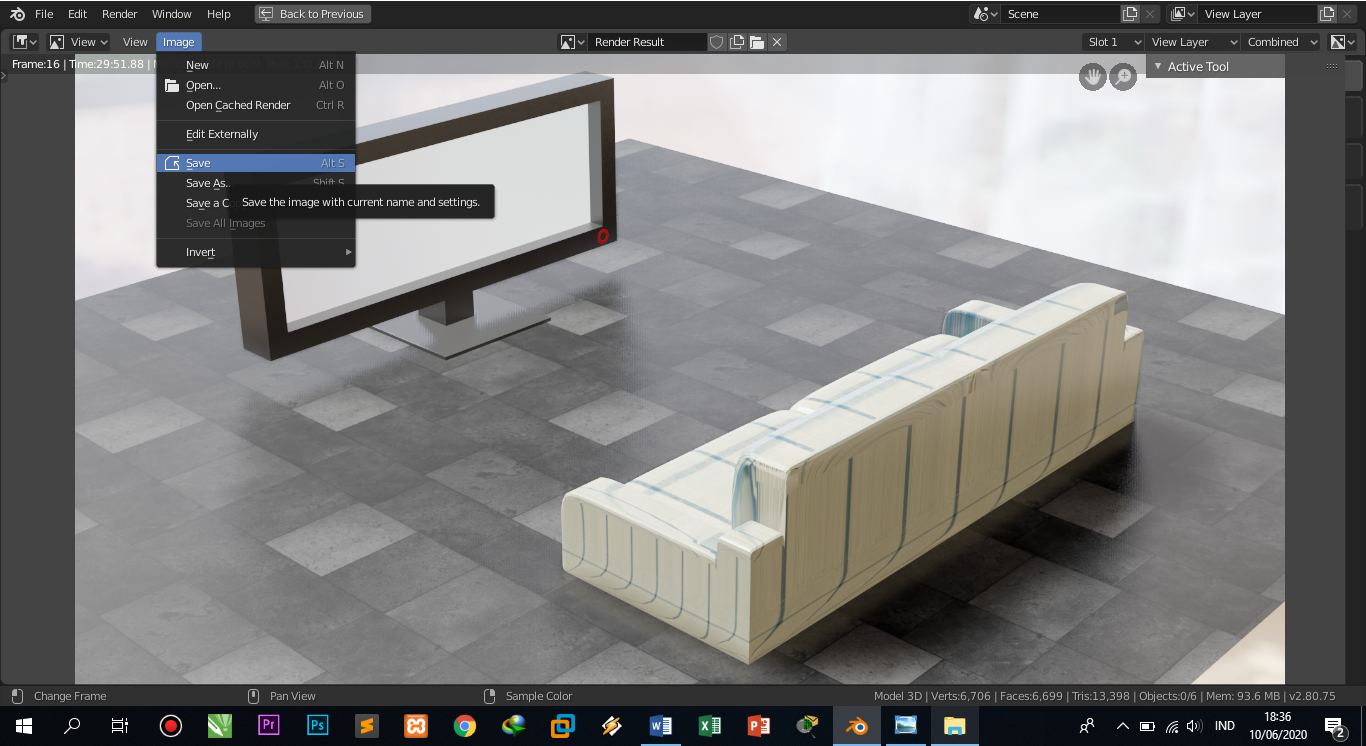 |
| Gambar 28. Menyimpan gambar hasil render image |
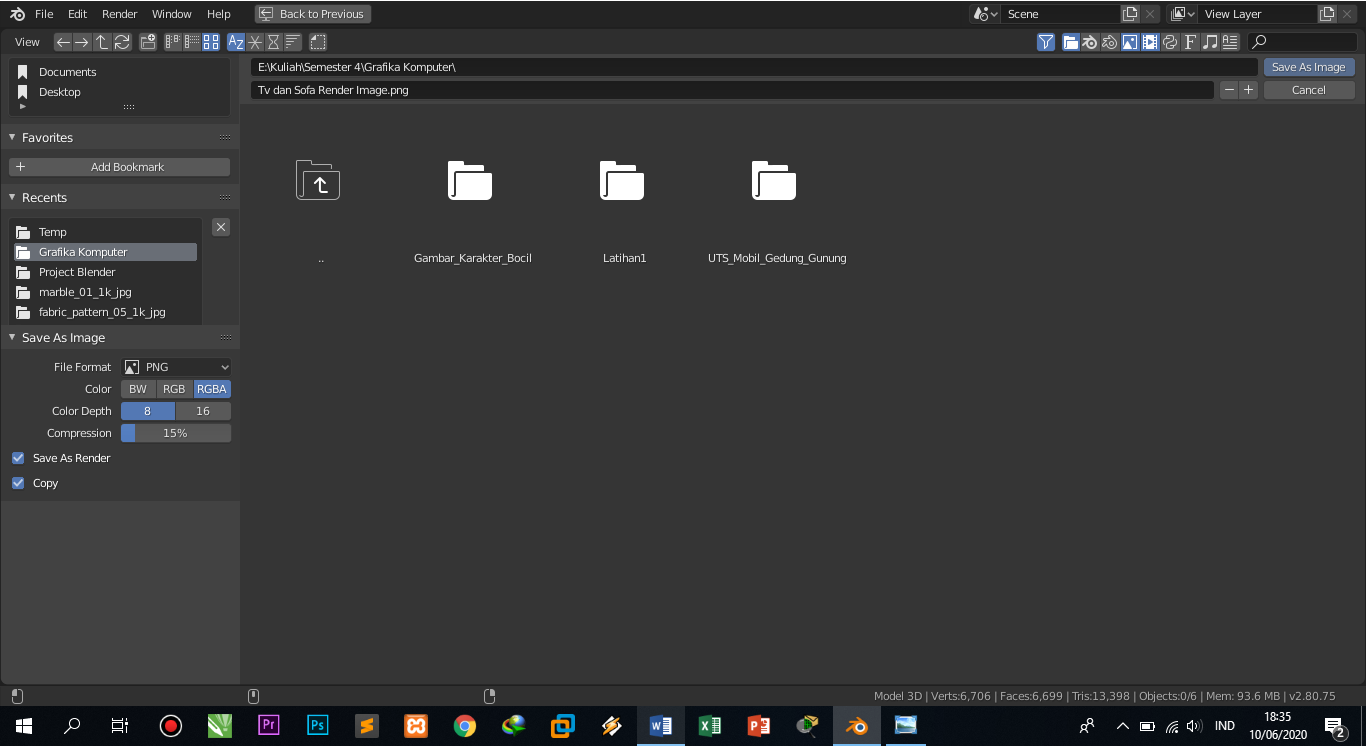 |
| Gambar 29. Memilih folder untuk menyimpan |
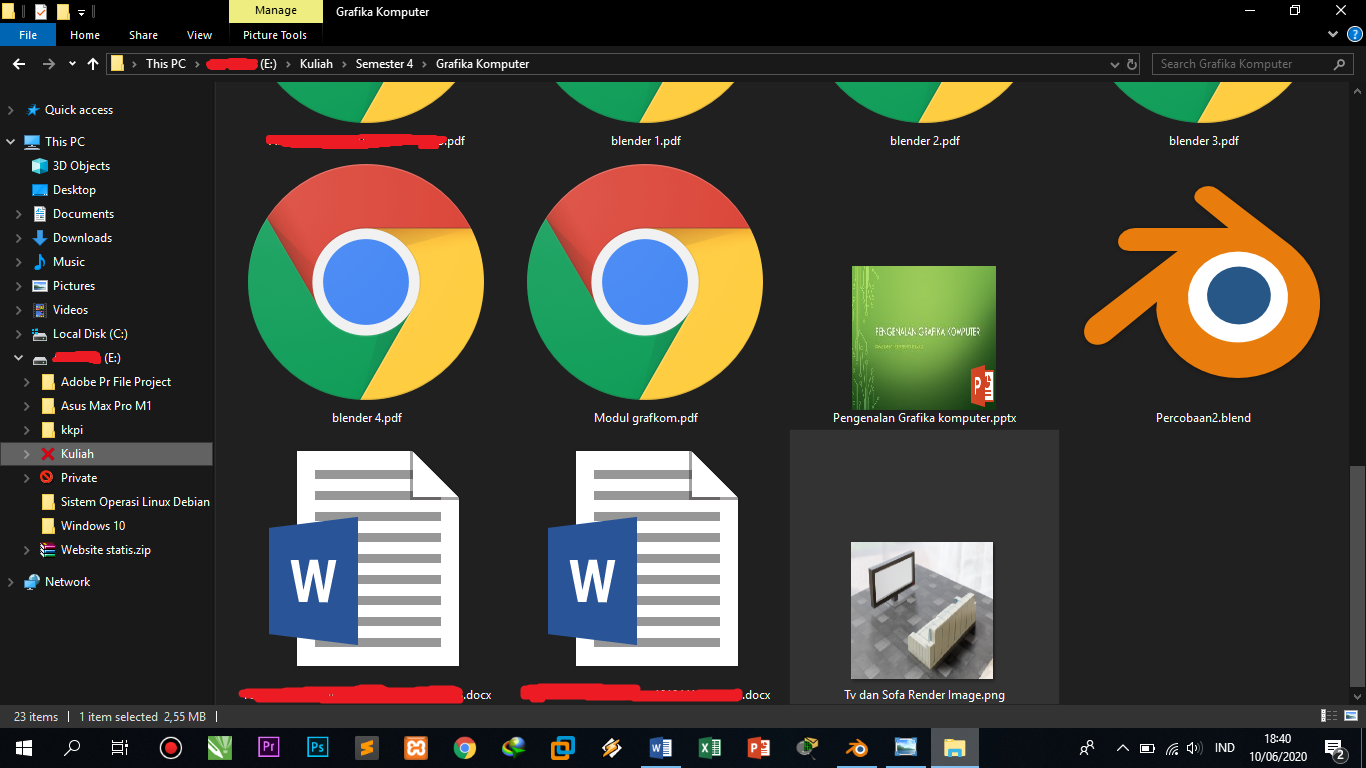 |
| Gambar 30. Hasil Menyimpan gambar render image |