Cara Unggah File Situs Web Dengan Menggunakan FileZilla
-min.png)
FileZilla adalah klien FTP (File Transfer Protocol) yang digunakan untuk mentransfer data dari komputer kamu ke layanan hosting web. Bagi kebanyakan orang, menggunakan FileZilla lebih menyenangkan karena kemampuannya yang lebih besar untuk mentransfer ribuan file. Sebenarnya cara hosting web secara manual bisa dilakukan dengan Cpanel Hosting (tanpa FileZilla). Karena di Cpanel Hosting tersedia fitur file manager pada saat upload file website. Namun jika kamu mengupload banyak file maka tentunya FileZilla akan lebih efektif.
Sebelum masuk ketahap unggah file situs web dengan menggunakan FileZilla, tentunya kamu harus unduh terlebih dahulu perangkat lunak FileZilla tersebut, kamu bisa mengunduhnya melalui link berikut "https://filezilla-project.org/download.php?platform=win64".
Setelah selesai mengunduh, maka tahap selanjutnya adalah tahap instalasi. Untuk instalasi FileZilla cukup mudah, karena kamu tinggal klik-klik saja.
Setelah selesai install FileZilla, maka tampilan FileZilla akan seperti pada gambar dibawah ini.

Penjelasan Tampilan FileZilla
Setelah proses instalasi selesai, kamu akan dihadapkan pada tampilan FileZilla. Tampilan FileZilla dibagi menjadi 5 bagian seperti gambar dibawah ini.

Berikut ini merupakan penjelasan dari bagian-bagian tampilan FileZilla :
1. Message Window
Merupakan respon atau pesan yang muncul dari proses transfer data.
2. Direktori Lokal Laptop/PC
Tempat folder berada di komputer kamu.
3. Content of Directory
Mewakili isi direktori yang kamu pilih di direktori laptop/PC lokal.
4. Status Transfer File Window
Adalah status proses transfer file upload dan download. Dan juga disertai dengan nama file yang ditransfer.
5. Remote Site Windows
Tempat halaman server tujuan. Dalam hal ini, hosting yang sudah kamu miliki. Untuk mengupload file website, jangan lupa untuk tetap berada di folder public_html atau htdocs.
Selanjutnya adalah tahap unggah file website dengan menggunakan FileZilla.
Unggah File Website Dengan FileZilla
1. Mulailah dengan membuka FileZilla, lalu masukkan host, username, password, dan port yang akan digunakan. Host adalah alamat tempat data ditransfer. Kemudian masukkan nama pengguna dan kata sandi kamu dari Cpanel kamu. Untuk isi port, klien FTP menggunakan port 21 secara default. Setelah itu, klik Quickconnect.

2. Jika kamu berhasil terhubung ke server atau dalam host, di jendela Remote Sites kamu dapat melihat konten host. Untuk mengupload file website, pastikan kamu berada di direktori /public_html atau htdocs. Jika tidak ada di direktori /public_html atau htdocs, gulir ke bawah hingga kamu menemukan folder tersebut dan klik dua kali. Apabila belum terletak di direktori /public_html atau htdocs, maka scroll kebawah hingga menemukan folder tersebut kemudian klik dua kali. Adapun karakteristik apakah kamu telah berada di /public_html atau htdocs yaitu pada bagian bawah Remote Site Window terlihat beberapa folder atau file yang ada di direktori /public_html atau htdocs.

3. Lalu, untuk langkah selanjutnya adalah mempersiapkan file atau folder situs web yang akan diunggah di hosting. Pilih file atau folder website yang mau diupload pada local site atau direktori lokal komputer kamu. Pastikan isi file direktori muncul di Content of Directory.

4. Klik pada file ataupun folder yang ingin diupload. Kamu bisa melakukan proses upload file atau folder website satu persatu, dan bisa juga semua sekaligus. Untuk mengupload semua file sekaligus maka kamu dapat menggunakan shortcut key ctrl+a pada keyboard. Selantunya kamu klik kanan pada file atau folder yang telah di blog, lalu pilih Upload.

5. Tunggu hingga proses upload file selesai. Jika proses unggah file atau folder telah berhasil dan sukses, maka akan muncul status atau pesan pada Status Transfer File Window. Untuk memutus koneksi dengan server, maka kamu dapat memilih tombol disconnect seperti gambar dibawah ini.

6. Langkah terakhir adalah jangan lupa untuk menyesuaikan konfigurasi dari database dan mengimpor database dari file kamu.
Penutup
Dengan FileZilla, tentu kamu bisa mengupload file atau folder website ke hosting dengan mudah serta cepat. Cukup mudah bukan? Demikian pembahasan artikel kali ini, bagikan juga ke teman-teman kamu agar mereka mengerti. Terima kasih.





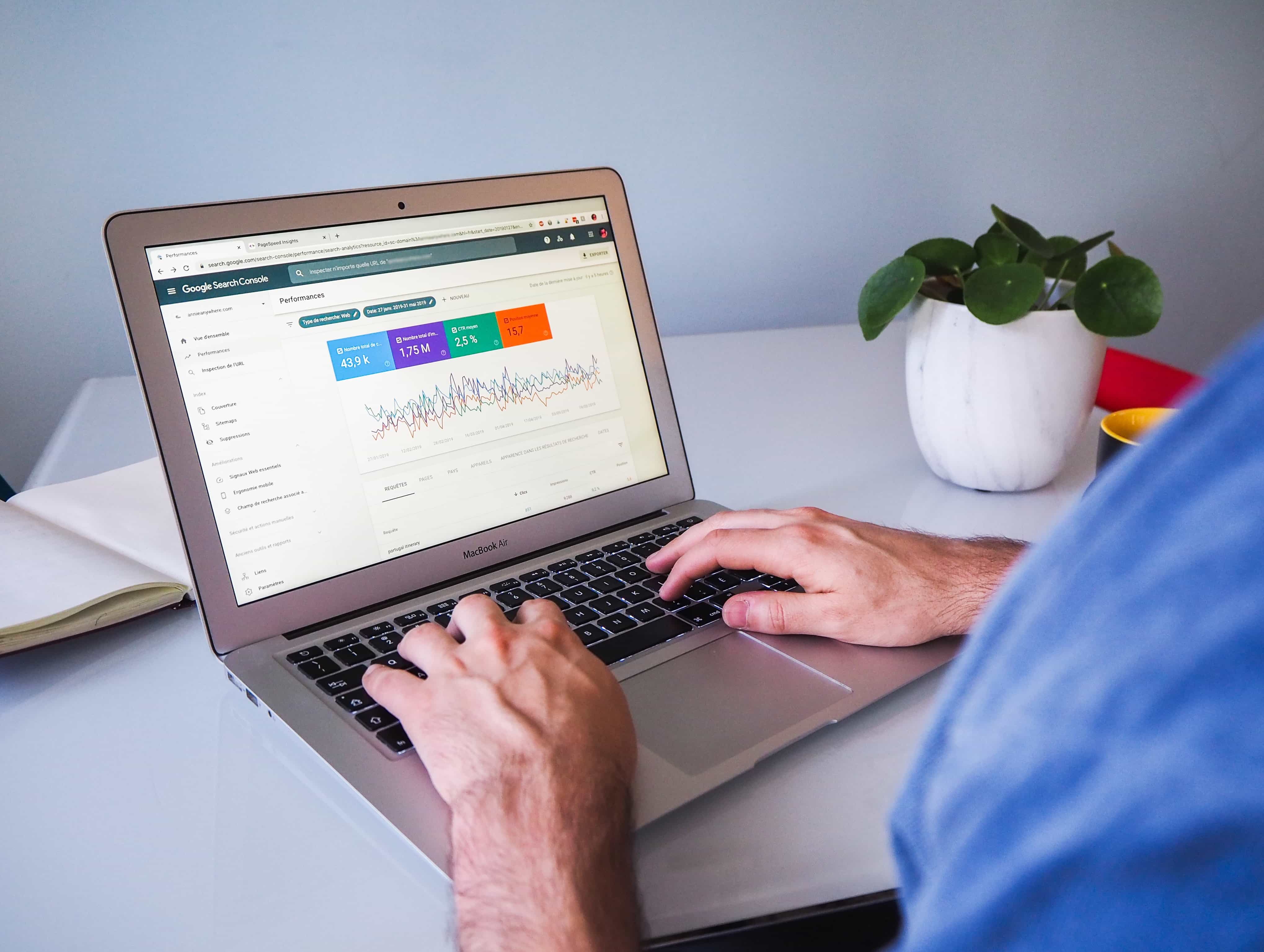


Filezilla gratis kah min?
gratis dong, kalo nggk salah open source