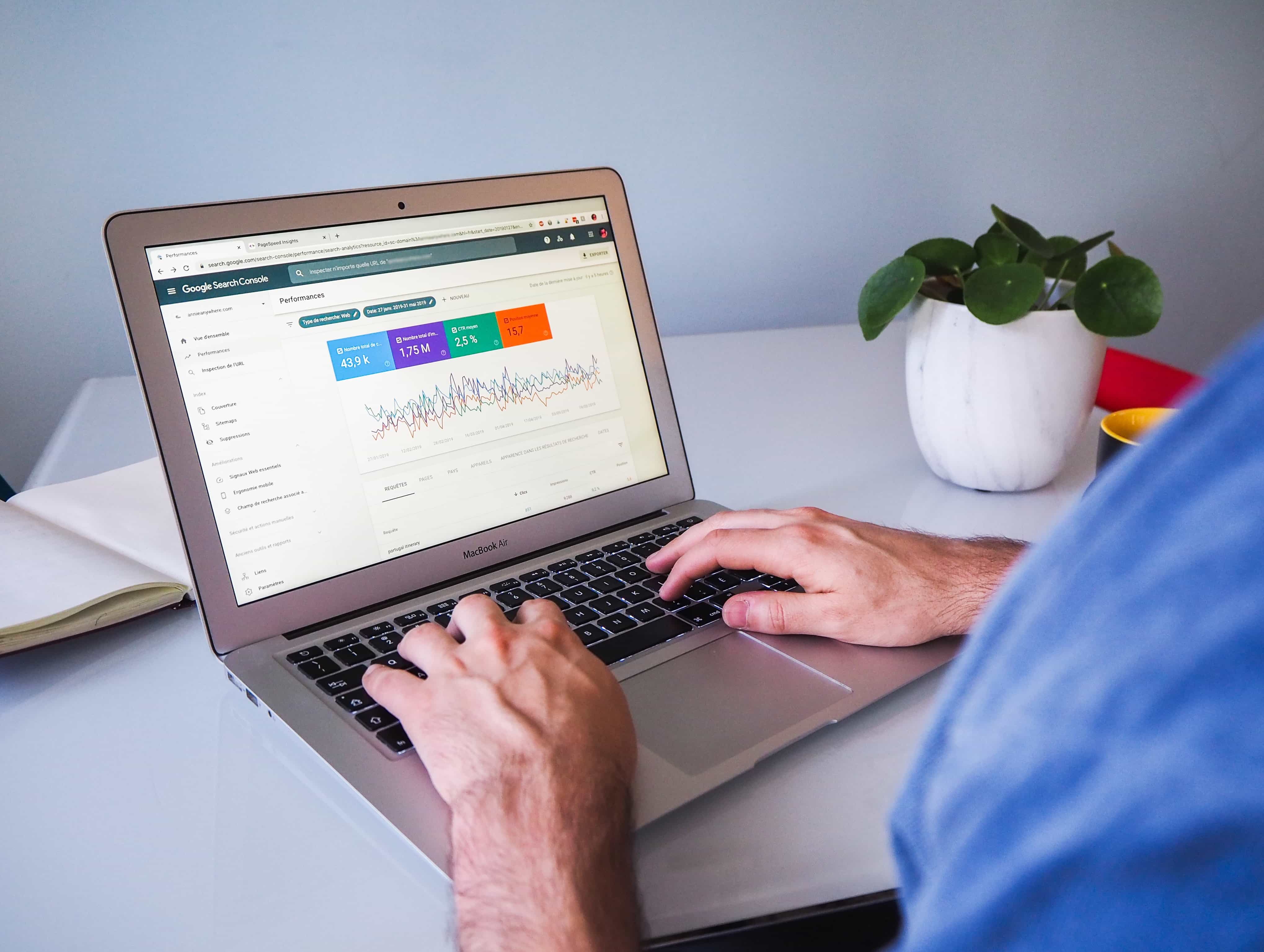Cara Install Composer di Windows
Pada artikel ini, saya akan membagikan tutorial Cara Install Composer di Windows, sebuah aplikasi manajemen dependensi untuk bahasa pemrograman PHP. Saat ini Composer sangat umum digunakan saat mengembangkan aplikasi berbasis PHP, karena mempermudah pengelompokan library yang digunakan oleh sebuah project.
Berikut ini merupakan Cara Install Composer di Windows :
1. Untuk langkah pertama sendiri, download terlebih dahulu Composer-nya, berikut ini link-nya : https://getcomposer.org/download/
2. Setelah kamu membuka halaman download Composer, kemudian pilih atau klik link seperti pada gambar dibawah ini, karena itu merupakan versi Composer terbaru.
.png)
3. Setelah selesai mendowload Composer, langsung saja buka Composer-Setup.exe, maka akan muncul Select Setup Install Mode. Pada bagian tersebut klik Install for all users untuk menginstal Composer untuk semua pengguna yang menggunakan komputer yang sama, atau klik Install for me only jika kamu hanya ingin menggunakannya untuk pengguna aktif.
.png)
4. Selanjutnya akan muncul Installation Options. Pada tahap ini ceklis Developer mode, lalu klik Next.
.png)
5. Kemudian akan muncul Select Destination Locatioan, yang mana kita diminta untuk memilih lokasi instalasi, disini saya akan membiarkannya saja secara default-nya di C:\composer.
.png)
6. Selanjutnya akan muncul Settings Check. Yang mana kita diminta untuk me-redirect file php.exe. Kemudian klik Next.
Pada contoh ini saya menggunakan php yang disediakan oleh Laragon, dimana instalasi Laragon sebenarnya sudah termasuk Composer, contoh atau tutorial ini jika kamu menggunakan aplikasi selain Laragon.
.png)
7. Setelah itu akan muncul Proxy Settings. Apabila kamu menggunakan proxy, masukkan informasinya di sini. Karena saya tidak menggunakan proxy, maka saya membiarkannya saja secara default (kosong). Kemudian klik Next.
.png)
8. Selanjutnya akan muncul Ready to Install. Karena kita sudah menyelesaikan setup dari penginstallan Composer, maka Composer sudah siap diinstall. Pada tahap ini langsung saja klik Install untuk proses pemasangan.
.png)
9. Setelah proses diatas selesai, maka akan muncul Information. Pada tahap ini langsung saja klik Next.
.png)
10. Kemudian akan muncul Completing Composer Setup, artinya tahap setup dan penginstallan Composer sudah selesai. Kemudian unceklis View online documentation, lalu klik Finish.
.png)
11. Sekarang kamu dapat membuka cmd dan mengetik composer, untuk melihat bahwa Composer telah terinstal dengan benar. Jika hasilnya tidak sama dengan gambar di bawah ini, silahkan coba restart komputer terlebih dahulu.
.png)
Bagaimana? Apakah langkah-langkah di atas cukup mudah? Semoga artikel tentang Cara Install Composer di Windows ini bermanfaat. Jika kamu memiliki pertanyaan, masalah, atau saran, silakan tinggalkan komentar di bagian komentar yang disediakan di bawah ini. Terima kasih!